Overwatch förlorad anslutning till spelservern: Hur fixar jag?
Spel / / August 05, 2021
I denna handledning kommer vi att nämna fixen för Lost Connection to Game Server-felet i Overwatch. Detta teambaserade multiplayer First Person shooter-spel är definitivt ett av fansens favorit FPS-spel. Genom att arbeta tillsammans för att säkra och försvara kontrollpunkterna på en karta delas spelarna in i två lag med sex medlemmar vardera. Det finns massor av olika saker att prova i det här spelet. Men för sent har användare börjat möta vissa problem i det här spelet. Oftare är det relaterat till nätverksanslutningsproblem.
Om det finns något blip på internet eller om spelet inte kan ansluta till servern kan du inte spela det. Det här är något som irriterar alla. Vi såg ökningen av frågan relaterad till det här problemet och vi bestämde oss för att sammanställa den här artikeln och lista olika korrigeringar relaterade till Overwatch Lost Connection to Game Server-felet. Med det sagt, om du är en av de många användare som står inför detta problem, följ nedanstående korrigeringar.

Innehållsförteckning
-
1 Hur du fixar Overwatch förlorad anslutning till spelserverfel
- 1.1 Fix 1: Uppdatera nätverksdrivrutinen
- 1.2 Fix 2: Återställ Winsock
- 1.3 Fix 3: Inaktivera din proxy
- 1.4 Fix 4: Spola DNS och förnya IP-adress
- 1.5 Fix 5: Kontrollera bakgrundsappar med Internet
- 1.6 Fix 6: Använd Blizzards nätverksdiagnostikverktyg
- 2 Slutsats
Hur du fixar Overwatch förlorad anslutning till spelserverfel
Vi har lyckats sammanställa cirka sex olika typer av korrigeringar för detta fel. Det finns ingen speciell lösning för att lösa problemet. Medan en av metoderna kan fungera för vissa, kan andra hitta olika metoder som fungerar till deras fördel. Med det sagt, här är alla korrigeringar associerade med Overwatch Lost Connection to Game Server-felet. Låt oss börja!
Fix 1: Uppdatera nätverksdrivrutinen
Det kan vara så att du använder en äldre version av en nätverksdrivrutin. Till skillnad från Windows uppdatering, dessa laddas inte ned automatiskt. Du måste manuellt söka efter detsamma. Här är de nödvändiga stegen:
- Gå över till Enhetshanteraren från Start-menyn.
- Klicka på Nätverkskort möjlighet att utöka det. Högerklicka på den trådlösa adaptern och välj Uppdatera drivrutiner.

- Klicka på i nästa meny som visas Sök automatiskt efter uppdaterad drivrutinsprogramvara.
Vänta tills Windows hittar den senaste versionen av drivrutinen och uppdaterar den. När det är klart, starta spelet och kontrollera om Overwatch Lost Connection to Game Server-felet är rättat eller inte. Ingen tur? Prova nästa fix som nämns nedan.
Fix 2: Återställ Winsock
Winsock är ett programmeringsgränssnitt som hanterar olika in- / utgångsförfrågningar för applikationer som kräver att internet ska fungera. Du kan försöka återställa det och ändra det till standardläget enligt följande:
- Öppna kommandotolken från Start-menyn (starta den som administratör).
- Stiga på netsh winsock reset i CMD-fönstret och tryck Enter för att utföra kommandot.
- Vänta tills processen är klar. När du är klar stänger du detta CMD-fönster och startar spelet. Felet för Overwatch Lost Connection to Game Server borde vara borta. Om det inte är det, gå vidare till nästa åtgärd.
Fix 3: Inaktivera din proxy
A proxyserver har många fördelar. Ibland kan det dock komma i konflikt med ditt nätverk och som ett resultat kanske vissa applikationer eller spel inte fungerar som förväntat. Så det är bättre att inaktivera din proxy innan du startar spelet. Här är instruktionerna:
- Öppna dialogrutan Kör. Du kan ta hjälp av Windows + R snabbtangentkombination.
- Stiga på inetcpl.cpl i rutan Kör och klicka OK.
- Gå till fliken Anslutning och klicka på Ring aldrig upp en anslutning. Klicka sedan på nästa Lan-inställningar.

- Avmarkera kryssrutan i det nya fönstret som visas Använd en proxyserver för ditt LAN alternativ.
- Å andra sidan, kryssa i Upptäck inställningsalternativ automatiskt. Klick OK och inaktivera sedan din proxy.
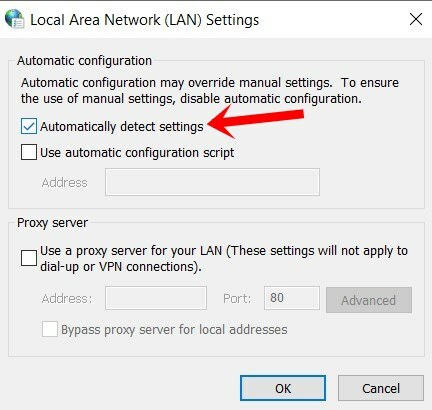
Öppna nu spelet och se om Overwatch Lost Connection to Game Server-felet finns där eller inte. Om det är fixat, bra och bra, följ annars de andra lösningarna som nämns nedan.
Fix 4: Spola DNS och förnya IP-adress
I likhet med webbläsare lagrar operativsystemet också cache som kallas Domain Name Server. Den innehåller information om IP-adress, värdnamn etc. Dock kan korrupta eller föråldrade DNS-cachefiler vara en oro. I så fall kan det vara den bästa vägen framåt att spola DNS och förnya en ny IP-adress. Så här kan det göras:
- Starta kommandotolken som administratör från Start-menyn.
- Stiga på ipconfig / flushdns i cmd-fönstret och tryck Enter. Detta ska spola din DNS.
- Nu för att förnya din IP-adress, skriv in ipconfig / release i kommandotolken och tryck på Enter. Du kan också använda det tidigare öppnade kommandofönstret, du behöver inte öppna ett nytt.
Det är allt. Du har spolat DNS framgångsrikt och förnyat IP-adressen. Kontrollera om Overwatch Lost Connection to Game Server-felet har åtgärdats eller inte. Om du fortfarande inte kan fixa det, oroa dig inte, vi har också några andra knep. Testa dem.
Fix 5: Kontrollera bakgrundsappar med Internet
Det kan vara så att det finns vissa appar eller dess tjänster och processer som körs i bakgrunden som slår upp nätverksbandbredden. Som ett resultat kanske ditt spel inte får det nödvändiga nätverket och kan därför inte fungera som förväntat. För att söka efter detsamma, starta Aktivitetshanteraren med Ctrl + Skift + Radera tangentbordsgenväg.

Välj de appar som förbrukar ditt nätverk och klicka på Avsluta uppgift ligger längst ned till höger. Starta nu spelet och se om det fungerar. Om det inte är det finns det ytterligare ett tips som du kan testa som nämns nedan.
Fix 6: Använd Blizzards nätverksdiagnostikverktyg
Blizzard, utvecklaren av Overwatch har också skapat ett nätverksdiagnostiskt verktyg som du kan prova. Det hjälper dig att diagnostisera om det finns några nätverksanslutningsproblem. Följ stegen nedan för att prova det.
- Gå över till Blizzard's Battle.net Looking-Glass.
- Välj din på menyn till vänster område och välj under serviceavdelningen Övervakning.
- Lämna allt annat som det är och klicka på Kör test. När det är klart får du hela resultatet. Kopiera den med Kopiera resultatet till Urklipp alternativ.

- Gå nu över till officiella forumet för Overwatch, nämna ditt problem och klistra in den här utmatningen tillsammans med det. Supportteamet analyserar sedan din produktion och kommer förhoppningsvis tillbaka till dig med en lösning.
Slutsats
Med det avslutar vi den här guiden om hur man fixar Overwatch Lost Connection to Game Server-felet. Vi har nämnt sex olika typer av frågor i den här guiden. Låt oss veta vilken fix som fungerade för dig. Likaså, kolla också in vår PC,iPhone och Android tips och tricks avsnitt för att lära dig mer om dessa ämnen.



