Så här fixar du GTA 5 Shuttering Lag Fix och ökar FPS
Spel / / August 05, 2021
I den här handledningen har vi delat tips för att fixa GTA 5 shuttering lag fix och öka spelets FPS. Den femte delen i GTA-serien, detta spel betraktas som de bästa action-äventyrsspelen. Från spel till grafik, från uppdrag till karaktärer, varje aspekt av detta spel är värt att uppskatta. Spel som dessa kräver dock lite mer än anständiga specifikationer för att fungera smidigt på din dator.
Även då möter användare ibland ramdroppar och fördröjningar i spelet då och då. Och om du är en av dem kan du ta hjälp av nedanstående lösningar. De tips vi ska ge kommer att fixa GTA 5 shuttering lag och öka FPS. Så utan vidare, låt oss kolla in dem.

Innehållsförteckning
-
1 Fix GTA 5 Shuttering Lag Fix och öka FPS
- 1.1 Fix 1: Minsta specifikationer krävs
- 1.2 Fix 2: Kör som administratör
- 1.3 Fix 3: Uppdatera grafikkortdrivrutinen
- 1.4 Fix 4: Begränsa FPS
- 1.5 Fix 5: Inaktivera helskärmsoptimering
- 1.6 Fix 6: Sänk grafiska inställningar
- 1.7 Fix 7: Använda tredjepartsprogramvara
- 2 Slutsats
Fix GTA 5 Shuttering Lag Fix och öka FPS
För att rätta till de ovannämnda problemen delar vi sex olika typer av korrigeringar. Medan vissa kräver att du hanterar din dators grafikkort, behöver andra justera inställningarna i spelet. Bortsett från det tar vi också hjälp av en tredjepartsapp för detta ändamål. Med det i åtanke, här är de nödvändiga korrigeringarna.
Fix 1: Minsta specifikationer krävs
För att spelet ska kunna köras på din enhet bör din dator åtminstone uppfylla det grundläggande behovet. Och om du undrar vad de är, så har Rockstar uttryckligen nämnt samma som följande:
- OS: Windows Vista 64-bitars
- CPU: Intel Core 2 Quad Q6600 2,4 GHz eller AMD Phenom 9850 2,5 GHz
- BAGGE: 4 GB systemminne
- GPU: Nvidia GeForce 9800 GT 1GB eller AMD Radeon HD 4870
- HDD: 65 GB ledigt hårddiskutrymme
- DirectX: Version 10
Här är den kompletta guiden om hur du gör det kolla din datorspecifikation: Hitta din CPU, GPU, moderkort och RAM
Om din dator uppfyller ovanstående krav, men GTA 5 fortfarande släpar, kan du prova de andra korrigeringarna som nämns nedan.
Fix 2: Kör som administratör
Det kan vara så att spelet inte får den nödvändiga inställningen för att köra korrekt. Därför rekommenderas att köra spelet som administratör. Det kan göras enligt följande:
- Gå till mappen GTA 5 där spelet är installerat.
- Högerklicka på Launcher fil och välj Egenskaper.
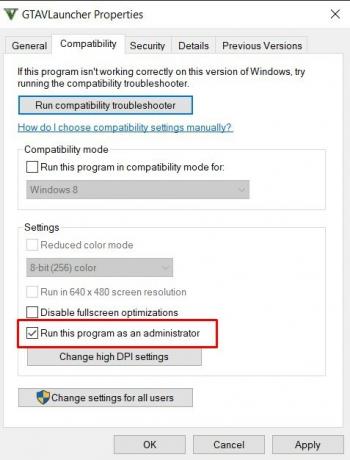
- Gå till fliken Kompatibilitet och välj Kör programmet som administratör. Tryck OK. Starta om GTA 5 och se om förseningen är fixad.
Fix 3: Uppdatera grafikkortdrivrutinen
Om din grafikkortdrivrutin är föråldrad kan det komma i konflikt med att spelet fungerar korrekt. Och om spelet är lika resurskrävande som GTA 5, kommer frågor säkert att hända. Så här uppdaterar du ditt grafikkort:
- Gå över till Enhetshanteraren. Detsamma kan göras genom att högerklicka på Windows-ikonen och välja nämnda alternativ.
- Klicka på Displayadapter alternativ för att expandera listan. Högerklicka på ditt integrerade grafikkort och välj Uppdatera drivrutinen.

- Klicka på på nästa alternativ som öppnas Sök automatiskt efter uppdaterad drivrutinsprogramvara. Windows hittar sedan den senaste versionen av grafikdrivrutinen och uppdaterar densamma.
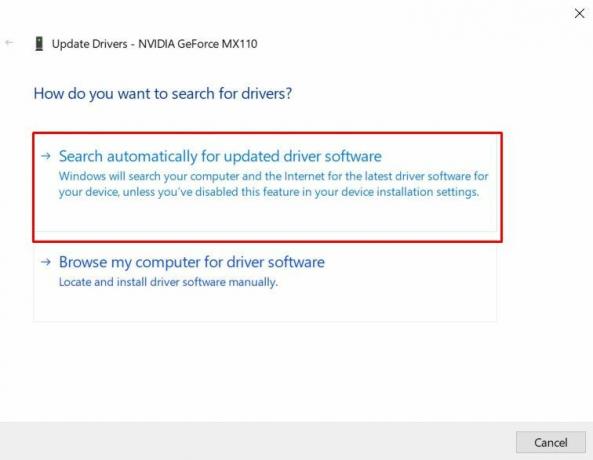
- När det är klart, starta om GTA 5 och kontrollera om förseningen är fixad. Om inte här är de andra sakerna du kan göra.
Kontrollera också
- Guide för uppgradering och installation av grafikkort (komplett guide)
- Hur man väljer det bästa spelgrafikkortet
- Bästa grafikkort överklockning programvara och verktyg
- Hur man uppdaterar grafikkortdrivrutiner [Enkel metod för att uppdatera]
Fix 4: Begränsa FPS
Om du kör spelet med höga ramar per sekund kan det förekomma en viss fönsterluckor eller enstaka fördröjningar. Användare har låg till medelstora specifikationer CPU kommer att vara den första som märker dessa problem. Så det rekommenderas att sänka spelets FPS.
- Öppna GTA 5-spelet och gå vidare till Inställningar.
- Gå till Avancerad grafik alternativ och se upp för Utökad distansskalning. Sänk ner det till minimivärdet.
- Gå sedan till Grafik följd av Uppdateringsfrekvens och sänk FPS till 60 eller lägre. Spara dessa inställningar och starta om spelet. Fördröjningarna i GTA 5 bör fixas.
Kontrollera också
- Inaktivera Nvidia GeForce Experience Overlay för att öka FPS på grafikspel
- Hur man spelar in 120 FPS-skärm med Screen Recorder
- Bästa programvaran för att mäta FPS (bildhastighet) i spel [Topp 6 verktyg]
- Guide för att öka FPS eller bildfrekvens i alla spel
Fix 5: Inaktivera helskärmsoptimering
Att köra spelet på helskärm kräver ofta mer grafik och minnesresurser. Och om din hårdvara kan ge detsamma kan spelet fördröjas. Så i dessa fall rekommenderas det att inaktivera optimeringsinställningarna för helskärm.
- Högerklicka på GTA 5.exe-filen och välj Avancerad.
- Gå över till Kompatibilitet skärmen och aktivera Inaktivera helskärmsoptimeringar alternativ.

- Klicka slutligen på Tillämpa och OK för att spara dessa ändringar. Starta spelet och kontrollera om fördröjningsproblemet i GTA 5 är fixat eller inte.
Fix 6: Sänk grafiska inställningar
Det säger sig självt att om du ställer in spelets grafiska egenskaper till höga kommer det att kräva mycket högre videominne såväl som RAM. Och om du inte har en grafikintensiv installation är chansen stor att du kan möta slutare i spelet då och då. För att korrigera detta, se till att sänka grafikinställningarna enligt följande:
Starta GTA 5-spelet och gå vidare till Inställningar. Klicka sedan på Grafik och ställ in inställningarna nedan till Vanligt:
- Texturkvalitet
- Shader-kvalitet
- Skuggkvalitet
- Reflektionskvalitet
- Gräskvalitet
Klicka på Spara och starta sedan om spelet för att åtgärda fördröjningsproblemet. Om du fortfarande står inför enstaka ramdroppar kan du ta hjälp av nedanstående programvara.
Fix 7: Använda tredjepartsprogramvara
Med hjälp av RivaTuner Statistikprogramvara kan spelinställningarna justeras enligt din dators specifikation. Så ladda ner ladda ner programvaran och extrahera den till en bekväm plats. Välj sedan GTA5.exe från vänster sida och stäng sedan av följande inställningar:

- Börja med Windows
- Visa skärmvisning
- Anpassat Direct3d-stöd
- Smygläge
- Framerate limit - Ställ in den på 45
- Skärmstöd
- Skärm på skärmen
- Visa egen statistik
- Skärmzoom
Slutsats
Så det här var några av tipsen relaterade till GTA 5-lag och fixering. Låt oss veta vilken som lyckades fungera bäst i ditt fall. På den anteckningen, kolla också in några Tips och tricks för iPhone, PC-tips och tricksoch Android Tips och tricks.



