Hur fixar jag om CSGO inte startar på Windows 10?
Spel / / August 05, 2021
CS: GO's (även känd som Counter-Strike: Global Offensive) Shattered Web Operation avslutade precis, och spelarna hade en mycket bra tid att jämna ut sina Operation Coin. Spelet slog nyligen rekordet på 1 miljon samtidiga spelare för bara några dagar tillbaka. Även om spelet inte visar några tecken på att stoppa trots att det är 8 år gammalt finns det vissa fel som användarna möter i spelet.
Vissa användare har rapporterat att de har haft en konstig fråga nyligen. Spelet vägrar bara att starta för vissa spelare, och det blir väldigt frustrerande för spelarna där ute. Om du inte kan starta spelet, följ stegen nedan för att fixa det.
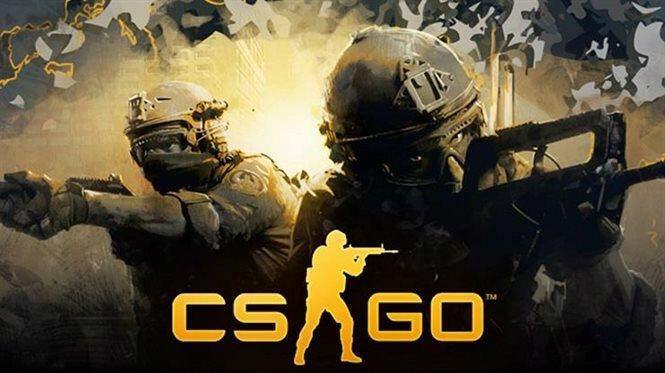
Innehållsförteckning
-
1 Hur fixar jag om CSGO inte startar på Windows 10?
- 1.1 Lösning 2: - Verifiera integriteten hos spelfiler
- 1.2 Lösning 3: - Uppdatera din grafikdrivrutin
- 1.3 Lösning 4: – Återställ CPU / GPU till lagerhastigheter
- 1.4 Lösning 5: - Avsluta onödiga processer
- 1.5 Lösning 6: - Sök efter Windows-uppdateringar
- 1.6 Lösning 7: - Installera om spelet
- 1.7 Lösning 8: - Installera om Steam
Hur fixar jag om CSGO inte startar på Windows 10?
Lösning 1: - Kör CS: GO som administratör
En av de främsta orsakerna till problemet är att vissa av filerna inte är tillgängliga på grund av brist på administrativa behörigheter. Detta kan helt enkelt leda till att spelet inte startar helt. Om du använder ett vanligt konto utan administrativa behörigheter eller har UAC aktiverat, bör du köra CS: GO med administrativa behörigheter. Så här gör du det: -
- Avsluta ånga. Se till att det inte finns några Steam-processer i Aktivitetshanteraren
- Högerklicka på Steam-ikonen och gå till Egenskaper
- Under kryssrutan Kompatibilitet bredvid "Kör det här programmet som administratör."
- Klicka på Apply och sedan på Ok.
- Starta Steam igen och starta CS: GO.
Lösning 2: - Verifiera integriteten hos spelfiler
Det kan hända att du inte stängde spelet ordentligt eller på grund av någon eller annan anledning skadades spelfilerna. Om dina filer är skadade eller saknas öppnas ditt spel definitivt inte. Det finns dock en enkel lösning att försöka innan du installerar om spelet helt om du tror att dina spelfiler är skadade. Att verifiera integriteten hos spelfiler kan hjälpa dig att bli av med det här problemet. Följ stegen nedan för att göra detsamma: -
- Öppna Steam
- Högerklicka på Counter Strike Global Offensive och välj Properties
- Välj fliken Lokala filer och klicka sedan på Verifiera spelfilernas integritet
- Ibland kan verifieringen ta tid, särskilt om spelet finns på en hårddisk. Var tålmodig och vänta tills den är klar
- Starta CS: GO
Lösning 3: - Uppdatera din grafikdrivrutin
Om du inte uppdaterar dina GPU-drivrutiner regelbundet kan det hända att drivrutinerna är föråldrade. Med föråldrade drivrutiner kan du möta ett antal problem när du spelar spelet. Ibland kan det leda till att spelet inte startar alls. Dessutom kan ibland ett problem som kan fungera med din grafikdrivrutin också orsaka problemet. Av den anledningen rekommenderas att du inte bara uppdaterar GPU-drivrutinen utan gör en ny installation. För att göra en ny installation, ladda ner DDU och utför en ren avinstallation av grafikdrivrutinen. Starta om din dator och gå till tillverkarens webbplats för att ladda ner de senaste GPU-drivrutinerna. När du har laddat ner de senaste drivrutinerna installerar du dem och startar om datorn igen.
Lösning 4: – Återställ CPU / GPU till lagerhastigheter
Om du har överklockat din GPU / CPU kan GPU / CPU-användningen eller temperaturen öka. Detta kan leda till att spelet inte startar, och datorn kan också frysa. Om du har överklockat din CPU / GPU rekommenderas att du återställer din CPU / GPU till klockhastigheter. Du kan helt enkelt gå till BIOS och återställa alla inställningar till standard för att återställa CPU till klockinställningar. För GPU: n går du till den programvara som du använde för överklockning av GPU: n och återställ alla inställningar till standard.
Läs också: - Hur fixar jag VAC kunde inte verifiera spelsessionen CSGO 2020?
Lösning 5: - Avsluta onödiga processer
Om du har många processer på gång kan ditt CPU- och minnesanvändning vara mycket högt, vilket gör att spelet inte startar. Se till att alla onödiga program är stängda innan du startar spelet för att undvika detta problem. Du kan göra det genom att högerklicka på aktivitetsfältet och välja Aktivitetshanteraren. När Aktivitetshanteraren öppnas, högerklicka på den process du vill avsluta och klicka på Avsluta processen. Du kan också klicka på CPU-fliken eller Memory-fliken för att sortera processer efter deras användning för att hitta vilken process som använder mest RAM / CPU.
Lösning 6: - Sök efter Windows-uppdateringar
Windows kan också orsaka ett antal problem med spelet som gör att det inte startar. Inte bara det, men Windows-uppdateringar kan också vara orsaken till ett antal andra problem, till exempel stammar och släpar medan du spelar spelet. För att säkerställa att du inte möter några sådana problem, se till att du har uppdaterat Windows. Så här gör du det: -
- Klicka på Start och tryck sedan på kugghjulsikonen för att öppna inställningarna
- Gå till Uppdatering och säkerhet
- Klicka på Kontrollera uppdateringar
- Ladda ner uppdateringar
- Starta om din dator för att installera uppdateringarna
Lösning 7: - Installera om spelet
Om ovanstående lösningar inte fungerar kan du behöva installera om spelet eftersom det kan finnas filer det kan bara visas bra när du verifierar integritet, men det kan faktiskt vara orsaken till problem. En ny ominstallation av spelet och åtgärda problemet. Följ stegen för att installera om spelet: -
- Starta Steam
- Gå till ditt bibliotek, högerklicka på CS: GO och klicka på Avinstallera
- Klicka på Ta bort
- Öppna ditt bibliotek igen och installera spelet
Lösning 8: - Installera om Steam
Slutligen, om ingen av lösningarna fungerar, bör ominstallering av Steam vara din sista utväg. Följ de angivna stegen om du vill installera om Steam: -
- Högerklicka på Steam och klicka på Öppna filplats
- Om du vill att dina data inte ska raderas måste du kopiera Steamapps-mappen och klistra in den på någon annan plats som säkerhetskopia
- Tryck sedan på Windows + R och öppna dialogrutan Kör
- Skriv “appwiz.cpl”
- Hitta Steam och avinstallera den
- Gå till Steam's webbplats och ladda ner Steam-installationsprogrammet
- Installera Steam
- Högerklicka på Steam-ikonen och klicka på den öppna mappplatsen igen
- Klistra in säkerhetskopian av Steamapps-mappen och klicka på Ja om någon uppmaning visas om att slå samman mappar
Helst kommer en av dessa lösningar definitivt att fungera, och du borde kunna spela spelet. För andra problem som du behöver fixa för, släpp en kommentar nedan så hjälper vi dig gärna.

![Så här installerar du lager-ROM på Mlled R9 Plus [Firmware Flash-fil]](/f/4b3cf2838c15cd6e0234a7e5ce300ceb.jpg?width=288&height=384)
![Hur man installerar lager-ROM på LK-Mobile G12 [Firmware Flash File / Unbrick]](/f/d2fdb6eb1e6b3c07c466f752c040403e.jpg?width=288&height=384)
![Hur man installerar lager-ROM på Puncher P9 [Firmware Flash File / Unbrick]](/f/1ccdceb3d228f2a156a937aef7f97c8c.jpg?width=288&height=384)