Hur du fixar Valorant Error Code 1
Spel / / August 05, 2021
Precis som andra videospel, den nyligen släppta Valorant closed-beta-spelet kommer också med många buggar eller fel. ja! Det är ganska vanligt för ett stort videospel med hög grafik, särskilt om du är Windows-användare. Även om Riot Games försöker släppa hela det stabila spelet för allmänheten i en fullfjädrad form finns det några felkoder som orsakar problem för spelarna. Här talar vi om Valorant Error Code 1 som dyker upp under start. Så, låt oss kolla hur vi fixar det.
Som vi nämner har många spelare börjat rapportera att Valorant stängde beta-spelet som visar den specifika felkoden medan de försöker starta spelet på sin dator. Viktigast är att detta är ett nytt fel som inte nämns av Riot Games ännu officiellt. Så ju mer spelarna engagerar sig i spelet, mer upplever de problemet. Men oroa dig inte. Vi har tillhandahållit några av de möjliga lösningarna som borde fungera för dig för att fixa felkoden helt.
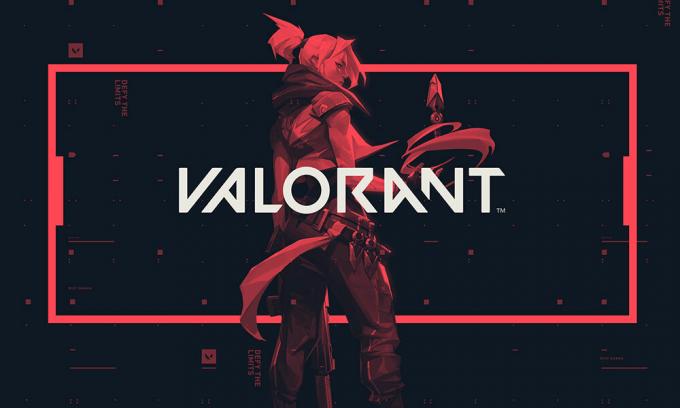
Innehållsförteckning
-
1 Hur du fixar Valorant Error Code 1
- 1.1 1. Kör som administratör
- 1.2 2. Installera om Game and Riot Client
- 1.3 3. Uppdatera Windows OS
- 1.4 4. Inaktivera onödiga processer
- 1.5 5. Installera om grafikdrivrutinen
Hur du fixar Valorant Error Code 1
När spelare startar spelet normalt öppnas spelet och under laddningsskärmen dyker upp ett felmeddelande som visar något som “Spelet har förlorat anslutningen. Starta om klienten för att återställa anslutningen. Felkod: 1 ”. Det här är vad varje gång felet kommer ut och det är också mycket irriterande. Så om du också får samma fel bör du kolla in metoderna nedan ordentligt.
1. Kör som administratör
Ett av de vanligaste och mest användbara knep för att åtgärda eventuella fel i ett spel är att köra spelet exe-filen som administratör. Det kommer i princip att ge User Access Control (UAC) tillåtelse till spelet att ladda och köra ordentligt på Windows.
- Så du måste högerklicka på spelet exe-fil antingen från skrivbordet eller från filplatsen och välj Kör som administratör.
- Antingen kan du alltid upprepa processen eller så går du direkt till den installerade spelfilens plats> Högerklicka på Valorant exe-fil> Gå till Egenskaper> Gå över till fliken Kompatibilitet> Markera kryssrutan "Kör det här programmet som en administratör'. Klicka på Apply och klicka på OK för att spara ändringar.
- bom! Du är bra att gå.
2. Installera om Game and Riot Client
Även om detta inte är en bra metod för att lösa något problem, kan det ibland lösa de flesta felen eller stabilitetsproblemen att avinstallera och installera om spelet. Så se till att du helt avinstallerar Valorant med spelfiler eller inställningar och installerar sedan om det på din dator. Vi hoppas att det här tricket kan fungera om ovanstående metod inte är till nytta för dig.
Se också till att avinstallera och installera om Riot Client för att kontrollera alla aspekter som är relaterade till spelfelet.
3. Uppdatera Windows OS
Det rekommenderas alltid att du letar efter den senaste Windows-versionen på din dator och uppdaterar den (om tillgänglig).
- Gå till Start-menyn> Inställningar> Uppdatering och säkerhet.
- Under Windows Update kan du trycka på Sök efter uppdateringsalternativ.
- Om någon kumulativ uppdatering är tillgänglig, se till att ladda ner och installera den.
- Starta om din dator och kör spelet för att kontrollera problemet.
4. Inaktivera onödiga processer
- Tryck på Windows + R-tangenten för att öppna dialogrutan Kör.
- Skriv msconfig i textfältet och tryck Enter.
- Klicka på fliken Tjänster> Markera rutan ”Dölj alla Microsoft-tjänster”.
- Klicka sedan på alternativet 'Inaktivera alla'.
- Sök efter vcg och avmarkera det. Återigen kontrollera det igen.
- Gå till Aktivitetshanteraren genom att trycka på Ctrl + Skift + Esc-tangenterna på tangentbordet.
- Klicka på fliken ”Startup”.
- Här kan du inaktivera applikationer eller processer individuellt för att inaktivera.
- Klicka slutligen på Apply och klicka sedan på OK.
- Starta om din dator och kör Valorant-spelet för att kontrollera felet.
5. Installera om grafikdrivrutinen
- Klicka på Start-menyn> Skriv in Enhetshanteraren.
- Klicka sedan på Display Adapter för att expandera listan.
- Välj ditt dedikerade grafikkort och högerklicka på det.
- Klicka på Egenskaper> Välj fliken Drivrutiner.
- Klicka på Avinstallera.
- När du är klar startar du om datorn och den senaste grafikdrivrutinen installeras automatiskt.
- Men om du vill göra det manuellt kan du ladda ner den senaste drivrutinen här för Nvidia GPU, AMD GPUoch Intel GPU.
Det är det, killar. Vi hoppas att du har hittat den här felsökningsguiden ganska hjälpsam. Låt oss veta i kommentarerna nedan om du har några frågor.
Subodh älskar att skriva innehåll, oavsett om det kan vara tekniskt relaterat eller annat. Efter att ha skrivit på teknisk blogg i ett år blir han passionerad för det. Han älskar att spela spel och lyssna på musik. Förutom att blogga är han beroendeframkallande för spel-PC-byggnader och smarttelefonläckor.



