Fix Fortnite PC Error DX11 Feature Level 10.0 krävs för att köra motorn
Spel / / August 05, 2021
Fortnite är ett av de mest populära online Battle Royale-spelen som du kommer att kunna spela på Windows, PlayStation 4, Xbox One, Nintendo Switch, Android, iOS, Macintosh-plattformar. Om du älskar animerade tecknade karaktärer och grafik, så är det här spelet gjort för dig. Efter den senaste korrigeringsuppdateringen, Fortnite spelet blir ganska buggy och de flesta PC-spelare står bokstavligen inför problem antingen när de kör matchmaking eller Operation Payload-läge. Nu, några av de spelare får Fortnite PC-fel DX11-funktionsnivå 10.0 krävs för att köra motorn. Är du en av dem? Kontrollera den här guiden.
För att vara specifik har det angivna felet några problem med DirectX 11 (DX11) -funktionsnivå 10.0 eller högre. På ett enkelt sätt kan ditt PC-system vara föråldrat eller DirectX-versionen är föråldrad, det är därför det inte går att köra det grafikintensiva spelet ordentligt. Det inträffar oftast när ditt system inte har tillräckligt med Direct3D-maskinvarufunktionsnivåversion som krävs av spelmotorn.

Innehållsförteckning
-
1 Fix Fortnite PC Error DX11 Feature Level 10.0 krävs för att köra motorn
- 1.1 1. Kontrollera uppdateringen av grafikdrivrutinen
- 1.2 2. Kontrollera Windows Update
- 1.3 3. Kontrollera rekommenderade systemkrav
- 1.4 4. Uppdatera Fortnite och Epic Games Launcher
- 1.5 5. Kontrollera DirectX-version och funktionsnivå
- 1.6 6. Reparera DirectX Runtime
Fix Fortnite PC Error DX11 Feature Level 10.0 krävs för att köra motorn
Så det är mycket tydligt att du först måste söka efter Windows-versionen och grafikdrivrutinen. När du är klar måste du kontrollera om DirectX 11-funktionsnivå 10.0 är installerad eller inte. Här har vi tillhandahållit alla möjliga lösningar som du bör kolla in en gång.
1. Kontrollera uppdateringen av grafikdrivrutinen
- Klicka på Start-menyn> Skriv enhetshanteraren och klicka på den från sökresultatet.
- Gå till Display-adaptrar> Klicka på pilikonen för att expandera rullgardinsmenyn.
- Högerklicka på det dedikerade grafikkortet> Klicka på Uppdatera drivrutin.

- Klicka sedan på Sök automatiskt efter uppdaterad drivrutinsprogramvara.
- Se till att internetanslutningen är aktiv. Det kommer att söka efter uppdaterade drivrutiner online.
- Om tillgängligt laddas ner och installeras drivrutinerna automatiskt.
- Om inte, kommer det att informera dig om att grafikdrivrutinen är uppdaterad.
- När du är klar startar du om datorn och letar efter problemet igen.
2. Kontrollera Windows Update
- Klicka på Start > Klicka på inställningar meny (kugghjulsikon).
- Välj Uppdatering och säkerhet > Klicka på Sök efter uppdateringar under avsnittet Windows Update.

- Om det finns en ny uppdatering tillgänglig bör du ladda ner och installera den.
- Viktigast är att Windows 10 kumulativa uppdateringar är helt nödvändiga. Eftersom dessa uppdateringar också inkluderar DirectX-uppdatering. Det finns inget annat sätt att uppdatera din DirectX-version.
- När du väl har installerat kommer den att be dig starta om din dator.
- Starta bara om den och vänta på att starten är klar.
- Slutligen, kör spelet och kontrollera om spelet körs eller inte.
3. Kontrollera rekommenderade systemkrav
Det kan också hända att Fortnite-spelet inte kan köras på din dator på grund av inkompatibilitetsproblemet. Så det är alltid bättre att kontrollera de rekommenderade systemkraven för spelet så att du kan jämföra eller förstå ordentligt.
- Minne: 8 GB
- Grafikkort: NVIDIA GeForce GTX 660
- Fortnite CPU: Intel Core i5-2300
- Filstorlek: 15 GB
- OS: Windows 7/8/10 64-bitars
Kontrollera nu om din PC-konfiguration är högre än dessa krav eller inte. Om inte, bör du överväga att uppgradera datorns hårdvaruspecifikationer.
4. Uppdatera Fortnite och Epic Games Launcher
Det rekommenderas alltid att man letar efter Fortnite-spelkorrigeringen och uppdateringen av Epic Games Launcher manuellt. Mestadels efter att ha startat Epic Games-startprogrammet upptäcker den automatiskt en ny uppdatering och meddelar eller ber dig att uppdatera startprogrammet.
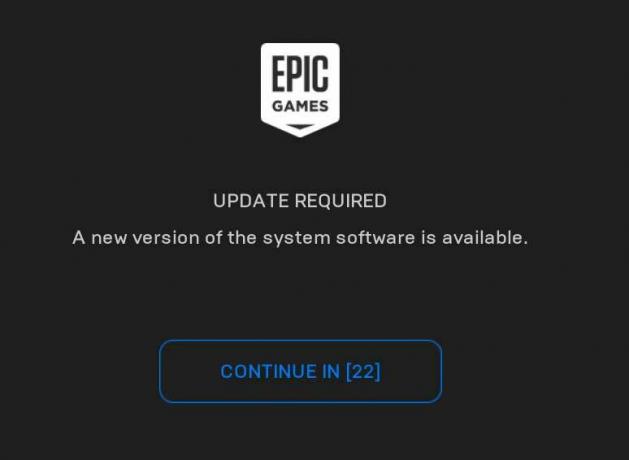
Om startprogrammet inte meddelar dig om en ny uppdatering, gå till Epic Games Launcher > Gå över till inställningar > Bläddra nedan och klicka på Tillåt automatiska uppdateringar för att aktivera kryssrutan under HANTERA SPEL.
Stäng nu och starta om Epic Games Launcher och det kommer definitivt att hämta automatiska uppdateringar, om tillgängliga.
Gå sedan över till Bibliotek avsnitt> Klicka på meny (ikon med tre punkter) bredvid Fortnite-spelet och klicka för att aktivera det Automatisk uppdatering växla.
5. Kontrollera DirectX-version och funktionsnivå
- Tryck Windows + R på din dator för att öppna en dialogruta Kör.

- Typ dxdiag och tryck på Enter.
- Under fliken System kan du se DirectX-version.

- Efter att ha kontrollerat DirectX-versionen kan du klicka på Visa flik.

- Under avsnittet Drivrutiner kan du sedan kontrollera Funktionsnivåer detaljer. Se till att den ska vara 10,0 eller högre.
6. Reparera DirectX Runtime
Vissa gånger kan DirectX Runtime-paketet också gå sönder på grund av inkompatibilitet eller skadad filproblem. Så du kan reparera DirectX Runtime på din dator genom att följa stegen nedan:
- Besök tjänstemannen Microsoft DirectX Slutanvändare Runtime Web Installer sida.
- Klicka på Ladda ner > Klicka på det körbara installationsprogrammet för att öppna installationsguiden.
- Du kommer behöva Acceptera överenskommelsen> Välj Nästa > Följ instruktionerna på skärmen för att slutföra installationsprocessen.
- När du är klar startar du om datorn och kör Fortnite-spelet för att kontrollera problemet.
Det är det, killar. Vi antar att den här guiden var till hjälp för dig. Fråga gärna i kommentaren nedan för eventuella frågor.
Subodh älskar att skriva innehåll, oavsett om det kan vara tekniskt relaterat eller annat. Efter att ha skrivit på teknisk blogg i ett år blir han passionerad för det. Han älskar att spela spel och lyssna på musik. Förutom att blogga är han beroendeframkallande för spel-PC-byggnader och smarttelefonläckor.



