Hur fixar jag Xbox One-uppdateringsfel 0x8B05000F 0x00000000 0x90070007
Spel / / August 05, 2021
Ibland får Xbox-användare meddelande om obligatoriska uppdateringar från Microsoft, som är avsedda att hjälpa spelare att få ut mer av Xbox One när det gäller spelupplevelsen. För vissa Xbox ett användare som den här användaren nedan kan det ibland vara mycket att installera dessa obligatoriska uppdateringar frustrerande med Xbox One-uppdateringen Fel 0x8B05000F 0x00000000 0x90070007:
De flesta gånger installeras uppdateringen upp till 47% och sedan fryser. Det kan vara väldigt frustrerande, men det finns verkligen inte mycket att oroa sig över. Att följa vår enkla guide här skulle hjälpa dig att komma förbi detta hinder.

Innehållsförteckning
- 1 Steg för att åtgärda Xbox One-uppdateringsfel 0x8B05000F
- 2 Sök efter server- eller anslutningsproblem
- 3 Utför en strömcykel på din konsol
- 4 Ta bort konsolen från Xbox Preview Program.
- 5 Installera konsolens firmwareuppdatering manuellt
Steg för att åtgärda Xbox One-uppdateringsfel 0x8B05000F
- Om du stöter på Xbox One Update Error med koderna 0x8B05000F är det allra första du vill göra att kontrollera om du inte har att göra med en server- eller anslutningsproblem.
- Om så inte är fallet kan du överväga att utföra en strömcykel för att rensa eventuella problem som kan orsakas av tillfälliga filer.
- Om det fortfarande inte löser problemet att utföra en strömcykel bör du kontrollera om din konsol är registrerad i Xbox Preview Program. Om så är fallet måste du ta bort det från Xbox Preview Program genom att logga in på ditt Xbox live-konto via en Windows 10-konsol.
-
Om något av ovanstående inte hjälper dig att eliminera Xbox One Update Error 0x8B05000F, kanske du tittar på ett firmwareproblem. I det här fallet har du två alternativ;
- Installera den obligatoriska uppdateringen manuellt med en extern hårddisk eller
- Återställ konsolen till fabriksläge med startfelsökaren. Nackdelen med det här alternativet är att du förlorar alla data som för närvarande finns på din konsol.
Nu ska vi ta en mer detaljerad titt på vart och ett av dessa alternativ.
Sök efter server- eller anslutningsproblem
Ibland uppstår Xbox One-uppdateringsfelet 0x8B05000F på grund av orsaker som ligger utanför användarens kontroll. Ett sätt att bekräfta att uppdateringen inte misslyckas på grund av a serveranslutning fel som hindrar din konsol från att komma åt nödvändiga filer för uppdateringen är att kontrollera statusen för dina Xbox live-tjänster. För att göra det, logga in på detta länk på din mobila enhet eller din dator. Var uppmärksam på speciellt Xbox Live Core-tjänsten när du söker efter problem med någon av dina Xbox live-tjänster.
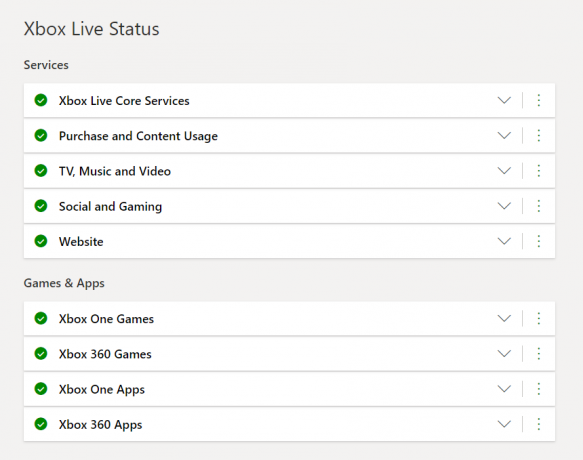
Om du upptäcker problem med någon av dina Xbox live-tjänster bör du veta att du inte kan åtgärda problemet själv. Det är ett problem som Microsofts ingenjörer måste åtgärda automatiskt.
Om det tvärtom inte finns något problem med någon av dina Xbox live-tjänster, kan du fortsätta att testa något av de andra alternativen nedan.
Utför en strömcykel på din konsol
Efter att ha bekräftat att du är Xbox inträffar ett uppdateringsfel 0x8B05000F lokalt; Du bör kontrollera om din konsol inte påverkas av skadade tillfälliga filer som blandar sig med installationen av den nya uppdateringen.
Att utföra en strömcykel på konsolen hjälper till att rensa sådana tillfälliga filer jämfört med en vanlig konsolstart, det säkerställer att alla konsolens strömkondensatorer töms. Så här genomför du en cykling på din konsol:
- Tryck och håll ned strömbrytaren på Xbox One-konsolens frontpanel tills den går helt av. Koppla ur strömkabeln så att strömkondensatorerna är helt tömda och vänta i upp till en minut innan du slår på konsolen igen.
- Anslut din konsol efter ungefär en minut och tryck på strömbrytaren, du borde höra ett startpip. Tryck sedan samtidigt på knapparna Bind och Mata ut tills du hör ett andra ljudsignal.
- Välj sedan alternativet "Återställ den här Xbox" där felsökaren omdirigerar dig till en sida där du måste välja mellan en "Full återställning" och en "återställ men behåll innehåll." Du bör välja det senare eftersom det här låter dig behålla både dina installerade spel och dina inställningar.
- Fortsätt med att installera de obligatoriska uppdateringarna igen och kontrollera om du fortfarande stöter på Xbox One-uppdateringsfelet 0x8B05000F. Om nej, grattis! Men om ja, oroa dig inte, vi täcker dig. Fortsätt till nästa alternativ för att åtgärda problemet.
Ta bort konsolen från Xbox Preview Program.
Intressant är att om din konsol är registrerad i Xbox Preview Program, bör Xbox One-uppdateringsfelet 0x8B05000F vara något du också sett fram emot. Jag menar att det kommer med paketet (lol).
Så om din konsol är med förhandsgranskningsprogrammet kan du avregistrera din konsol på en Windows 10-dator genom att använda Xbox Insider Hubs Universal Windows Platform-applikation. Så här gör du:
- Öppna en Springa dialogrutan med Windows-tangenten + R-kombinationen och skriv sedan in det här kommandot ”ms-windows-store: // home. ” Klicka på OK för att starta Microsoft Store.
- En gång i Microsoft Store hittar du Xbox Insider Hub genom att söka efter titeln.
- Klicka på alternativet "Hämta" för att ladda ner applikationen Xbox Insider Hub.
- När nedladdningen är klar installerar du och startar Xbox Insider Hub. Logga in med samma Xbox Live-konto som är kopplat till din Xbox One-konsol.
- Om du kan logga in framgångsrikt expanderar du Xbox Insider-åtgärdsknappen längst upp till vänster på sidan och väljer "Inställningar" i rullgardinsmenyn.
- Utöka även menyn Inställningar för att komma åt en lista med alternativ. Välj "Hantera enheter"
- När du är där tar du bort ditt Xbox-konto från förhandsgranskningsprogrammet. Detta bör automatiskt gälla för din Xbox one-konsol.
- När det är klart, starta om konsolen. Du skulle få reda på att din konsol kommer att uppmanas med en annan uppdatering eftersom den inte längre är registrerad i förhandsgranskningsprogrammet. Detta bör eliminera Uppdateringsfel för Xbox One 0x8B05000F.
Om detta fortfarande inte fungerar kan du nu använda en uppdatering av konsolens firmware manuellt.
Installera konsolens firmwareuppdatering manuellt
För att göra detta behöver du bara en flash-enhet med minst 10 GB lagringskapacitet formaterad med NTFS. När du är säker på att enheten är korrekt formaterad fortsätter du att ladda ner den senaste versionen av Firmware för Xbox One-konsolen använder sig av detta länk.
- Extrahera innehållet i det nedladdade arkivet till roten på den formaterade flash-enheten. Mata ut flashenheten säkert när det är klart.
- Tryck på och håll ned knapparna Bind och Eject samtidigt på din konsol. Slå på Xbox-knappen en gång medan du gör detta. Din konsol ska pipa två gånger i följd. När du observerar det släpper du knapparna Bind och mata ut och väntar på att startfelsökaren laddas.
- När startfelsökningsmenyn har laddats ansluter du flash-enheten med den senaste versionen av Xbox One-konsolens firmware och väntar på att alternativet "Offline systemuppdatering" blir tillgängligt.
- Välj det alternativet och öppna det genom att trycka på X på din handkontroll. Bekräfta åtgärden och vänta tills uppdateringen går igenom. Vanligtvis tar det upp till 12 minuter, beroende på olika faktorer.
- Din konsol bör startas om automatiskt när processen är klar och systemet startar normalt.
- Detta bör lösa Xbox One-uppdateringsfelet 0x8B05000F, och om det inte gör det kommer ditt sista alternativ att återställa konsolen till fabriksläge via startfelsökaren. Vi har diskuterat detta underpresterande en strömcykel på din konsol tidigare i den här artikeln, den enda skillnaden här är att du skulle göra en "fullständig återställning" vilket innebär att du kommer att förlora alla dina filer, spel och inställningar.
- När din konsol startas om bör Xbox One-uppdateringsfelet 0x8B05000F inte uppstå.
Vi hoppas att den här guiden var tillräckligt omfattande. Ett annat vanligt Xbox One-fel är "Ingen signal upptäckt" -felet, och om du är intresserad av att hitta en lösning på det har vi en lösning för dig här.



