Så här fixar du Star Wars: Squadrons Crashing, Won't Launch eller Lags with FPS drops
Spel / / August 05, 2021
Electronic Arts (EA) har nyligen meddelat ett kommande videospel med rymdstridstyp som heter 'The Star Wars: Squadrons'. Det sätts i Star Wars Universe-läge och berättelsen är inställd på senare del av Jedi Return. det är utvecklat av Motive Studios och publicerat av Electronic Arts. Spelet förväntas släppas i oktober 2020 och kommer att finnas tillgängligt för Microsoft Windows, PlayStation 4, Xbox One-plattformar. Men det förväntas också att spelarna kommer att möta flera problem när de startar eller spelar spelet som vanligt och särskilt Windows-användare. Så om du också är en av dem kan du kolla in stegen för att åtgärda Star Wars: Squadrons Crashing, Won't Launch eller Lags with FPS drops.
Detta förstapersons multiplayer-rymdstridsvideospel erbjuder en bättre historia och spel med fantastisk grafik. En del av spelarna kan dock möta ett par fel eller fel efter att de släppt spelet offentligt. Så det är bättre att kolla efter möjliga problem och deras korrigeringar nedan. Här har vi delat alla felsökningssteg som skulle hjälpa dig mycket.
Under tiden bör du kontrollera om Windows OS och grafikdrivrutinversionerna uppdateras till den senaste versionen eller inte. Kontrollera dessutom spelsystemkraven som är kompatibla med din PC-konfiguration eller inte.
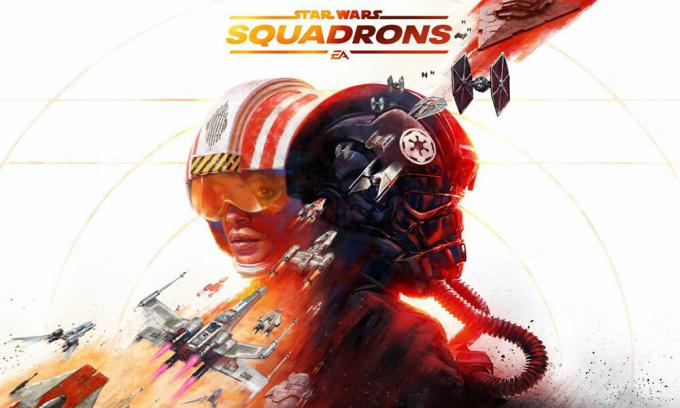
Innehållsförteckning
- 1 Varför fortsätter Star Wars-skvadronerna att krascha?
- 2 Minsta systemkrav:
- 3 Rekommenderade systemkrav:
-
4 Så här fixar du Star Wars: Squadrons Crashing, Won't Launch eller Lags with FPS drops
- 4.1 1. Uppdatera grafikdrivrutiner
- 4.2 2. Inaktivera Steam Overlay
- 4.3 3. Justera Discord-inställningar
- 4.4 4. Justera Nvidias kontrollpanelinställningar
- 4.5 5. Ändra inställningarna för AMD-kontrollpanelen
- 4.6 6. Verifiera spelfiler via Steam Client
- 4.7 7. Avinstallera senaste Windows 10-uppdateringen
- 4.8 8. Ta bort tillfälliga filer
- 4.9 9. Ställ in standard CPU och grafikhastighet
Varför fortsätter Star Wars-skvadronerna att krascha?
Det kan finnas ett par anledningar bakom det kraschande problemet. Kontrollera följande skäl.
- En föråldrad version av Windows OS eller grafikdrivrutin.
- PC-konfiguration är inte kompatibel med spelkraven.
- Windows Firewall eller Antivirusprogram blockerar spelet.
- DirectX-versionen är föråldrad.
- Skadade eller saknade spelfiler.
- Alla överläggsappar körs i bakgrunden.
Minsta systemkrav:
- OS: Windows 10 64-bitars
- Processor: Ryzen 3 1300X eller bättre / i5 6600k eller bättre
- Minne: 8 GB RAM
- Grafik: Radeon HD 7850 eller bättre / GeForce GTX 660 eller bättre
- DirectX: Version 11
- Nätverk: Bredband Internetanslutning
- Lagring: 40 GB tillgängligt utrymme
Rekommenderade systemkrav:
- OS: Windows 10 64-bitars
- Processor: Ryzen 7 2700X eller bättre / i7-7700 eller bättre
- Minne: 16 GB RAM
- Grafik: Radeon RX 480 (Icke-VR / Minsta VR) eller Radeon RX 570 (Rekommenderad VR) / GeForce GTX 1060 (Icke-VR / Minsta VR) eller GeForce GTX 1070 (Rekommenderad VR)
- DirectX: Version 11
- Nätverk: Bredband Internetanslutning
- Lagring: 40 GB tillgängligt utrymme
Så här fixar du Star Wars: Squadrons Crashing, Won't Launch eller Lags with FPS drops
Låt oss hoppa in i stegen nedan utan att slösa mer tid. Tänk på att både grafikdrivrutinerna Nvidia och AMD är väl optimerade för Star Wars: Squadrons-spelet. Så om du inte har uppdaterat din grafikdrivrutin ännu, gör det först.
1. Uppdatera grafikdrivrutiner
Om du använder Nvidia-grafikkortet uppdaterar du GeForce Experience-appen på din dator från Nvidias officiella webbplats här. Men om du använder AMD-grafikkortet på ditt system, uppdatera det senaste AMD-drivrutiner härifrån.
2. Inaktivera Steam Overlay
- Öppna Ånga på din Windows.
- Gå över till inställningar > Klicka på I spelet alternativ.
- Klicka på kryssrutan för att inaktivera “Aktivera Steam Overlay medan du är i spelet“.
- När kryssrutan har tagits bort klickar du på OK.
3. Justera Discord-inställningar
- Lansera Disharmoni > Klicka på Användarinställningar.
- Välj Röst & video från vänster sidofält.
- Rulla ner lite och klicka på Avancerad.
- Inaktivera sedan OpenH264 Video Codec tillhandahålls av Cisco System, Inc.
- Inaktivera sedan Aktivera servicekvalitet Hög paketprioritet.
- Gå nu till Täcka över.
- Du kan också stänga av överlägg i spelet.
- Gå sedan vidare till Utseende.
- Gå till Avancerad.
- Inaktivera Hårdvaruacceleration.
- Starta om systemet när du är klar.
4. Justera Nvidias kontrollpanelinställningar
- Klicka på Justera bildinställningarna med förhandsgranskning under 3D-inställningar.
- Välj Använd de avancerade 3D-bildinställningarna.
- Starta sedan Nvidia Kontrollpanel.
- Klicka på Hantera 3D-inställningar > Gå till Globala inställningar.
- Dessutom kan du också justera några av de andra alternativen:
- Inaktivera Bildslipning
- Gör det möjligt Trådad optimering
- Använd maximal prestanda för Energihantering
- Stäng av Läge med låg latens
- Uppsättning Texturfiltreringskvalitet till Performance-läge
5. Ändra inställningarna för AMD-kontrollpanelen
- Gå till Global grafik.
- Stäng av Radeon Anti-Lag
- Stäng av Radeon Boost
- Använd applikationsinställningar för Anti-Aliasing Mode
- Uppsättning Anti-aliasing-metod till flerprovtagning
- Stäng av Morfologisk filtrering
- Inaktivera Bildslipning
- Stäng av Anisotropisk filtrering
- Använd prestanda läge för Texturfiltreringskvalitet
- Du kan också aktivera Optimering av ytformat
- AMD Optimization för Tesselation Mode
- Vänta på vsync - Stäng av den
- Använd AMD-optimering för Shader-cache
- Inaktivera OpenGL Triple Buffering
- Stäng av Maximal Tesselation-nivå
- Ställ in grafik för GPU-arbetsbelastning
- Stäng av Radeon Chill
- Inaktivera Bildhastighetskontroll
6. Verifiera spelfiler via Steam Client
Star Wars: Squadrons-spelarna på Steam kan följa stegen nedan:
- Öppna Steam-bibliotek genom att logga in på kontot.
- Du hittar Star Wars: Squadrons spel här.
- Högerklicka på spelet och klicka på Egenskaper
- Välj Lokala filer flik
- Klicka sedan på Verifiera integritet av spelfiler
- Vänta på processen och starta sedan om spelet för att kontrollera om problemet har åtgärdats eller inte.
7. Avinstallera senaste Windows 10-uppdateringen
För ett par dagar sedan har Microsoft släppt en ny uppdatering för Windows 10 med KB4535996. Så den här kumulativa uppdateringen för Windows 10 är ganska buggig och orsakar så många fel eller problem.
- Gå till Start meny> Klicka på inställningar
- Gå sedan till Uppdatering och säkerhet
- Klicka på Visa uppdateringshistorik
- Nu, om du kan se att det finns en uppdatering med KB4535996 har redan installerats. Se till att avinstallera den.
- Här ser du Avinstallera uppdateringar alternativet högst upp på sidan.
- Klicka på den och välj den nämnda kumulativa uppdateringsversionen.
- Högerklicka på den> Välj Avinstallera.
- Det kan ta lite tid att ta bort uppdateringen och ditt system kan starta om automatiskt.
- Ha lite tålamod och du kan också starta om din Windows-dator manuellt (om det behövs).
8. Ta bort tillfälliga filer
- Tryck Windows-tangent + R på tangentbordet för att öppna RUN-programmet.
- Skriv nu % temp% och tryck på Enter
- Du kommer att få en massa tillfälliga filer på en sida.
- Välj alla filer genom att trycka på Ctrl + A. på tangentbordet.
Tryck sedan på Skift + Radera på tangentbordet för att ta bort alla filer. - Vissa tillfälliga filer kan inte tas bort ibland. Så lämna dem som de är och stäng dem.
9. Ställ in standard CPU och grafikhastighet
Eftersom de flesta användare alltid vill använda ultrahög prestanda från CPU och GPU redan från första dagen. Så de flesta av användarna köper antingen en överklockad version eller ökar överklockningshastigheten manuellt. Så om du också har överklockat din GPU-hastighet och efter att ha gjort det upplever du flaskhals eller släpar eller kraschar relaterade problem, ställ bara in det i standardläge.
Du kan också använda MSI Afterburner-verktyget eller applikationen Zotac firestorm för att sänka klockningshastigheten. När du är klar kan du köra Star Wars: Squadrons-spelet och kontrollera om problemet är löst eller inte.
Det är allt. Vi hoppas att den här guiden var till nytta för dig. Du kan kommentera nedan för eventuella frågor.
Subodh älskar att skriva innehåll, oavsett om det kan vara tekniskt relaterat eller annat. Efter att ha skrivit på teknisk blogg i ett år blir han passionerad för det. Han älskar att spela spel och lyssna på musik. Förutom att blogga är han beroendeframkallande för spel-PC-byggnader och smarttelefonläckor.


