Valorant: Korrigeringar för "System Reboot Required" Vanguard-fel / loop
Spel / / August 05, 2021
Låt oss kolla in några av de sätt på vilka du kan fixa System Reboot Required Vanguard-felet i Valorant. Valorant är ett gratispersonsskjutspel som fortfarande är i slutna betafaser, men det hindrar inte det från att skapa en hel del hype i online-communityn. Så mycket som det är för dess spel och funktioner, några av diskussionerna, tyvärr, handlar också om många fel och problem som buggar detta spel.
Bland dem är System Reboot Required ett sådant felmeddelande. Det här felet möts nyligen av en hel del användare och inträffar så snart du startar spelet. Utan enkla instruktioner att hantera, blir många irriterade över detta. Tja, inte längre. Idag visar vi dig hur stegen för att åtgärda System Reboot Required-felet i Vanguard. Så utan vidare, låt oss kolla in det.
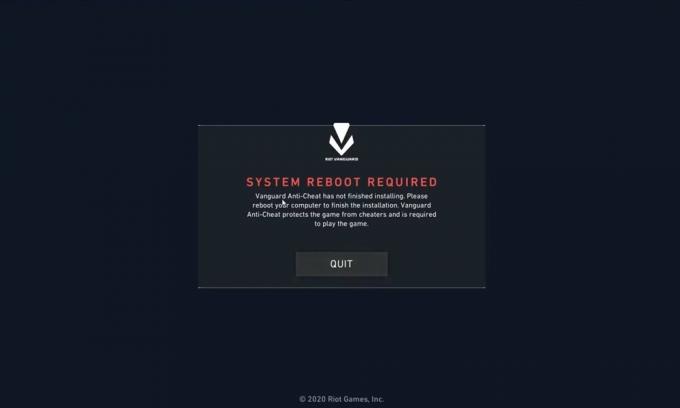
Innehållsförteckning
-
1 Valorant: Åtgärder för “Systemåterstart krävs” Vanguard-fel
- 1.1 Fix 1: Inaktivera helskärmsoptimering
- 1.2 Fix 2: Ändra VGC starttyp till automatisk
- 1.3 Fix 3: Ta bort servicefiler
- 1.4 Fix 4: Aktivera testläge
- 1.5 Fix 5: Säkert läge
- 1.6 Fix 6: Installera om spelet
- 2 Slutsats
Valorant: Åtgärder för “Systemåterstart krävs” Vanguard-fel
Av alla fel som användarna står inför verkar detta vara det mest berörande för användarna. Som framgår av nedanstående Reddit-tråd också har denna fråga blivit stadens samtal. Tja, nästan 400 kommentarer om detta fel betyder att det måste hanteras ganska snabbt.
Ovanstående är bara en av många sådana inlägg över Reddit. Men idag visar vi dig hur du hanterar detta systemåterstartfel i Vanguard och därmed rättar till det. Här är alla möjliga korrigeringar.
Fix 1: Inaktivera helskärmsoptimering
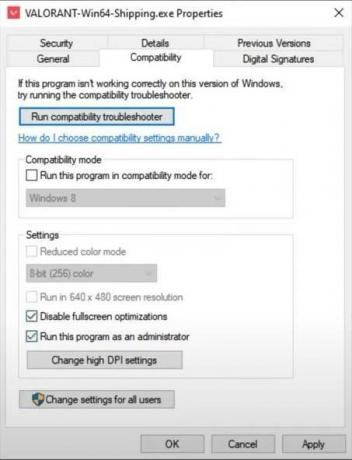
Låt oss prova den här grundläggande åtgärden innan vi går vidare. Detta innebär att köra spelet som administratör och inaktivera helskärmsoptimering. För att göra båda dessa saker högerklickar du på spelets .exe-fil och väljer Öppna filplats. Högerklicka nu på Valorant-Win64-Shipping.exe fil och gå över till fliken Kompatibilitet. Markera: Inaktivera helskärmsoptimering och Kör detta program som administratör. När du är klar, slå Tillämpa följd av OK. Starta spelet och se om felet har åtgärdats eller inte.
Fix 2: Ändra VGC starttyp till automatisk
Med hjälp av Windows Services-menyn kan du också försöka ändra starttypen till automatisk. För att göra det, följ stegen nedan:
- Gå över till Start-menyn och sök efter Springa. Du kan också öppna den med en Windows + R-genvägskombination.
- Skriv in i dialogrutan Kör Services.msc och tryck Enter.
- Hitta nu VGC-filen från listan och dubbelklicka på den. Detta kommer att öppna dess Egenskaper dialog ruta.

- Du bör nu tas till Allmän flik, inom det huvudet över till Börja skriv och ändra den till Automatisk.
- Slutligen, klicka Tillämpa > OK. Starta om datorn och starta sedan spelet, se om systemet omstart krävs Vanguard-felet har åtgärdats eller inte. om inte, följ nästa metod.
Fix 3: Ta bort servicefiler
Du kan också försöka ta bort Riot Vanguard-tjänstefiler. Utöver det måste också några extra justeringar utföras, vilket vi kommer att nämna nedan. Så följ stegen noggrant.
- Först och främst, gå över till Kontrollpanelen och sök efter Riot Vanguard.
- Välj det och klicka sedan på Avinstallera. Klicka på Ja i nästa popup som visas. Vänta tills processen är klar.
- När det är klart öppnar du Start-menyn och söker efter Kommandotolken. Starta den med administrativa rättigheter.
- Skriv in nedanstående två kommandon, tryck på Enter efter vart och ett av dessa kommandon för att utföra det. Du bör få det här meddelandet: DeleteService SUCCESS (som kan ses från screengrab).
sc ta bort vgc. sc ta bort vgk

- Gå nu över till C> Programfiler och ta bort hela Riot Vanguard-mappen.
- Installera spelet och starta det. Detta bör åtgärda System Reboot Required Vanguard-felet. om inte, här är vad mer som kan göras.
Fix 4: Aktivera testläge
Om ovanstående metoder inte löste problemet kan du försöka köra spelet i testsigneringsläge. För att göra det, följ dessa steg:
- Sök Kontrollpanel från Start-menyn och välj Kör som administratör.
- Ange nu kommandot nedan och tryck Enter:
bcdedit.exe -set TESTSIGNING OFF
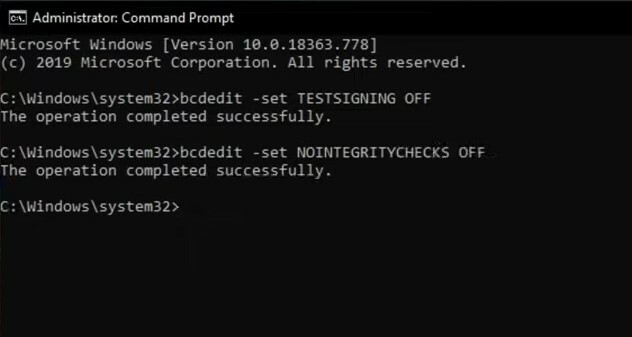
- Du bör se meddelandet Operation Completed Successfully så snart ovanstående kommando körs.
- När det är klart, stäng CMD-fönstret och starta om datorn. Starta nu spelet. Se om felet har åtgärdats eller inte.
Fix 5: Säkert läge
Du kan också prova att köra spelet i felsäkert läge. Som delas av en Redditor, han tillsammans med många andra användare kunde åtgärda problemet med hjälp av nedanstående tips.
- Ladda ner och extrahera dessa filer var som helst på din dator.
- Öppna nu Springa dialogrutan med Windows + R genvägsknapp och skriv in MSCONFIG.
- Gå till fliken Boot och kryssa för Säker stövel alternativ. Se också till att Minimal alternativet är valt.

- Starta om din dator och flytta ovan extraherade filer till Riot Vanguard-filerna när det är klart.
- Öppna igen dialogrutan Kör, skriv MSCONFIG och tryck Enter. Avmarkera den här gången alternativet Felsäkert läge.
Det är allt. Detta bör åtgärda System Reboot Required Vanguard-felet. Om inte, gå vidare till nästa metod nedan.
Fix 6: Installera om spelet
Om ingen av ovanstående metoder lyckades korrigera detta systemåterstart krävs Vanguard-fel, är det enda alternativet kvar som är en fullständig avinstallation och ominstallering. En enkel avinstallation skulle inte göra jobbet, vi måste också ta bort några av de återstående filerna manuellt från C Drive. Så här kan det göras.
- Först och främst följer du den allmänna avinstallationsmetoden via Kontrollpanelen. Sök efter det Kontrollpanel och leta sedan efter Valorant app. Välj det och klicka på Avinstallera. Gör detsamma för Riot Vanguard också.
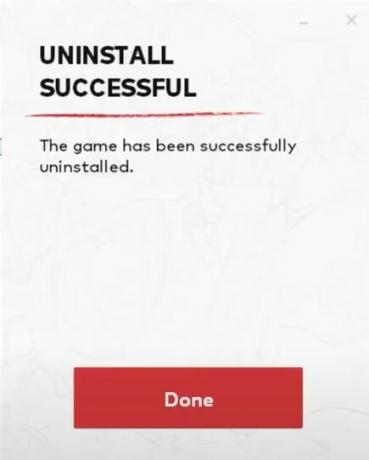
- Gå nu över till C> Programfiler och se om det finns några filer relaterade till båda ovanstående mappar. Om det finns där, ta bort dem direkt.

- Nästa gång, gå till C-enhet, skriv in %applikationsdata% i adressfältet och tryck på Enter. Leta efter Valorant- och Riot Vanguard-filer. Om någon av dessa fortfarande finns där, ta bort dem.
- Gå också till Applikationsdata > Lokal > Upploppsspel och ta bort mappen också. beviljas om det fortfarande finns där.
- Gå nu tillbaka till C Drive, skriv in %programdata% i adressfältet och tryck på Enter. Ta bort Valorant- eller Riot Valoran-filer om den fortfarande ligger där.
- Gå till C> Windows> förhämtning och ta bort spelfilerna Riot Vanguard och Valorant.

- Slutligen öppnar du kommandotolken som administratör och skriver in kommandot nedan:
sc ta bort vgc. sc ta bort vgk
- Om du ser ett felmeddelande (se skärmdump nedan) betyder det att CMD inte kan hitta någon spelfil. Det betyder att du har tagit bort alla spelfiler.

- Installera nu om spelet och logga in på ditt konto. Träffa Spela. Så snart du gör det kommer det att uppmana dig att starta om datorn.
- Utför en omstart och starta sedan spelet, felet ska vara åtgärdat nu.
Slutsats
Så med det avslutar vi guiden om hur du åtgärdar System Reboot Required Vanguard-felet. Vi har delat fem olika typer av korrigeringar. Medan vissa är de grundläggande kräver andra lite mer ansträngning. Dock bör någon av ovanstående metoder lösa problemet. Tappa in dina åsikter i kommentarerna om vilken metod som passade dig. På den anteckningen, kolla in vår omfattande täckning av Tips och tricks för iPhone, PC-tips och tricksoch Android Tips och trick



