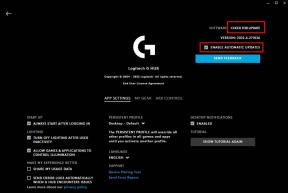Fix: Tillfredsställande Unreal Engine går ut på grund av att D3D-enheten går förlorad
Spel / / August 05, 2021
Anpassad ROM | CyanogenMod | Android-appar | Firmwareuppdatering | MiUi | Allt lager ROM | Lineage OS |
Tillfredsställande är ett första personers 3D-simuleringsvideospel utvecklat av Coffee Stain Studios som erbjuder öppen världsutforskning och en fabriksbyggnad i både enkel- och flerspelarläge. Den är endast tillgänglig för Microsoft Windows-plattformen och mycket Tillfredsställande spelare upplever ett särskilt fel ”Unreal Engine avslutas på grund av att D3D-enheten går förlorad”. Om du också är en av dem och vill åtgärda problemet helt kan du kolla in den här felsökningsguiden.
För att vara mycket specifik uppstår detta fel oftast när Unreal inte kan ansluta till D3D-enheten på din PC / Laptop. Detta är en av de mycket vanliga problemen för Unreal Engine-användare. Enligt Unreal Engine-utvecklarna, om GPU eller hårdvarukomponenter inte är synkroniserade ordentligt med Unreal Engine, kan denna typ av fel uppstå i de flesta fall. Så, låt oss ta en kort titt på de möjliga lösningarna nedan.

Innehållsförteckning
-
1 Fix: Tillfredsställande Unreal Engine går ut på grund av att D3D-enheten går förlorad
- 1.1 1. Installera DirectX-biblioteket
- 1.2 2. Uppdatera Unreal Engine
- 1.3 3. Återställ GPU till standard klockhastighet
- 1.4 4. Uppdatera grafikdrivrutiner
- 1.5 5. Ställ in dedikerad grafik
- 1.6 6. Ställ in rekommenderad FPS-gräns
Fix: Tillfredsställande Unreal Engine går ut på grund av att D3D-enheten går förlorad
Här har vi delat några av metoderna eller stegen för att utföra och åtgärda detta specifika D3D-enhetsproblem helt. Se till att Windows OS är uppdaterat till sin senaste version och att inga andra kumulativa uppdateringar väntar. Kontrollera dessutom systemkraven med spelet så att din PC-konfiguration är kompatibel med spelet.
1. Installera DirectX-biblioteket
- Gå över till Microsoft DirectX Runtime-webbinstallationssida.
- Ladda ner filen på din dator och installera den.
2. Uppdatera Unreal Engine
- Öppna Launcher och gå över till biblioteket.
- Överst på skärmen kan du se motorversionen. Om det finns en uppdatering tillgänglig visas en plusikon.
- Klicka bara på Lägg till versioner> Du får en uppmaning att installera den nya motoruppdateringen.
- Ladda ner motorversionen och klicka på Uppdatera.
3. Återställ GPU till standard klockhastighet
Du måste återställa GPU till standardklockhastighet och ställa in FPS-gränsen till 30 vilket rekommenderas. Du kan använda MSI Afterburner eller AMD Overdrive eller Nvidia Inspector eller Asus GPU Tweak-programvara på din dator.
4. Uppdatera grafikdrivrutiner
- Klicka på Start> Skriv enhetshanteraren.
- Klicka på Enhetshanteraren från sökresultatet.
- Klicka nu på pilikonen för skärmadaptrar.
- Det utvidgar listan över alla dina GPU-kort.
- Högerklicka på önskat eller dedikerat GPU-kort.
- Välj sedan Uppdatera drivrutin.
- Klicka på Sök automatiskt efter uppdaterad drivrutinsprogramvara.
- Om det finns någon tillgänglig uppdatering kommer systemet automatiskt att ladda ner och installera uppdateringen.
- När du är klar måste du starta om din PC / Laptop.
- Slutligen, kör spelet igen för att söka efter problemet.
5. Ställ in dedikerad grafik
- Högerklicka på ditt skrivbord (tomt område)> Välj Nvidia-kontrollpanelen.
- Från kontrollpanelområdet klickar du på Hantera 3D-inställningar.
- Klicka sedan på Programinställningar.
- Från listrutan kan du lägga till Unreal Engine> Välj Nvidia GPU som ett dedikerat grafikkort.
- Klicka på Spara.
- Starta om din Windows PC / Laptop och kör spelet Tillfredsställande igen oavsett om det fungerar eller inte.
6. Ställ in rekommenderad FPS-gräns
- Öppna Nvidia GeForce Experience-programvaran.
- Gå över till fliken Inställningar> Klicka på kryssrutan "Ställ in bildhastighetsmål när du är på batteri".
- Ställ ramarna per sekund till 30 bilder per sekund.
- Stäng av GeForce Game Booster, Battery Optimizer, Overlay-appen etc.
Det är det, killar. Vi hoppas att du har hittat den här guiden ganska användbar. Fråga gärna i kommentaren nedan.