Så här fixar du Steam-felkod: -101
Spel / / August 05, 2021
Steam är ett distributions- och hanteringssystem online för digitala spel. Det utvecklades av Valve, Steam i populärt val av många spelare över hela världen när det gäller att ladda ner spel. Steam finns tillgängligt på alla större plattformar, från mac OS, Linux till Windows. Därför finns det en enorm samling spel att ladda ner från Steam-butiken. Steam har också några exklusiva titlar som CS: GO. Bortsett från spelhantering, erbjuder programvaran också stöd för röstchattar i spelet med ångvänner.
Eftersom Steam är en onlineapplikation, bygger den på en stabil internetanslutning för att fungera sömlöst. Även om vi kan starta och spela vissa spel i offline-läge kan det inte användas för alla spel. Eftersom majoriteten av spelen kräver en internetanslutning, särskilt multiplayer-spel, är det anledningen till många problem med ångklienten. Med tanke på den här artikeln, låt oss prata om Steam-felkoden 101. Eftersom många användare rapporterar felet, låt oss se steg för att åtgärda problemet.
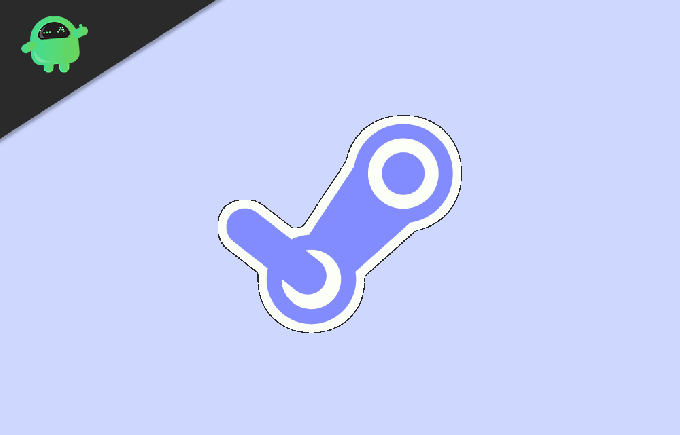
Innehållsförteckning
-
1 Så här fixar du Steam-felkod 101
- 1.1 Lösning 1: Kontrollera internetanslutningen
- 1.2 Lösning 2: Kontrollera brandväggsinställningar
- 1.3 Lösning 3: Återställ Steam Browser-cachar
- 1.4 Lösning 4: Spola ångkonfigurationsfiler
- 1.5 Lösning 5: Förnya IP-adressen och tvinga Steam att använda TCP:
- 1.6 Lösning 6: Tvingar att använda TCP
- 1.7 Lösning 7: Installera om Steam
- 1.8 Lösning 8: Använd ett VPN
- 1.9 Lösning 9: Uppdatera din dator
- 2 Slutsats
Så här fixar du Steam-felkod 101
Steam-felkod 101 är ett av de många fel som ångklienten kastar mot oss. Men alla problem kan lösas genom att eliminera grundorsaken. Med tanke på vårt problem, det är Steam-fel 101-koden, är vår grundorsak nätverket. Nätverksrelaterat problem orsakar också andra problem som att inte kunna ansluta till servern. Så låt oss se alla möjliga lösningar på problemet.
Lösning 1: Kontrollera internetanslutningen
Kontrollera din nätverksanslutning genom att öppna en webbläsare och kontrollera om någon webbsida laddas. Om din anslutning är bra kan du gå vidare till andra lösningar. Om du inte ens kan öppna en webbplats beror det på att ditt internet inte fungerar och du bör kontrollera det senast
- Anslutning eller anslutning av Ethernet-kabeln eller wifi-nätverket
- Starta om din dator och nätverksroutern.
- Slutligen, om ingenting fungerar, återställ routern med hjälp av återställningsknappen.
Om din internetanslutning är bra men du får 101-felet bör du gå vidare till nästa metod.
Lösning 2: Kontrollera brandväggsinställningar
Brandväggen förhindrar obehöriga anslutningar från och till vårt system. För att få en applikation att fungera i nätverket bör vi tillåta appen genom brandväggen. Att göra så,
(I Windows-brandväggen)
- Öppna kontrollpanelen och klicka på System och säkerhet> Windows Defender-brandvägg.
- Klicka på på vänster sida "Tillåtaettapp ellerfunktion."
- Från listan, klicka först på “Ändra inställningar” och bläddra ner till Steam och aktivera Ånga och Steam Web Helper och stäng fönstret.
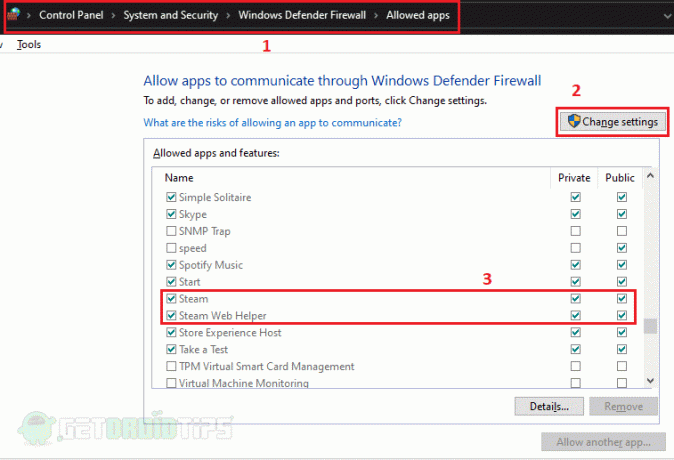
Lösning 3: Återställ Steam Browser-cachar
Ångklienten använder en inbyggd webbläsare för att bläddra bland spel. Så om webbläsaren är fylld med cachar kan det här felet dyka upp. Så här rensar du cache för webbläsare:
- Öppna Steam Från Steam-menyn, klicka på inställningar.
- Klicka på fliken Webbläsare på fliken Inställningar och klicka på Ta bort webbläsarens cache och bekräfta. Klicka också på cookies och rensa dem också.
- Stäng nu Steam och starta om för att se om problemet är löst.
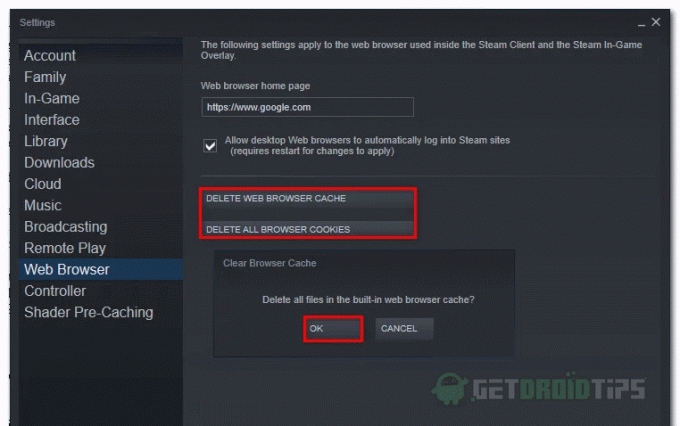
Lösning 4: Spola ångkonfigurationsfiler
När gamla och korrupta konfigurationsfiler orsakar avbrott i klienten kan problemet dyka upp. I ett sådant fall borde vi ta bort de gamla konfigurationsfilerna. Att göra så,
- Öppna körrutan genom att trycka på Windows-tangent + R och ange följande Steam: // flushconfig och klicka ok.
- Låt nu ångan ladda ner en uppdatering för appen och installera den.
- När appen har uppdaterats kan du börja använda appen utan problem.
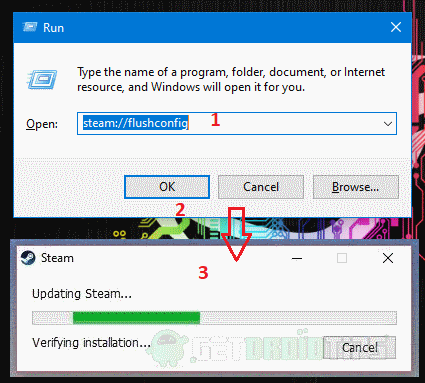
Lösning 5: Förnya IP-adressen och tvinga Steam att använda TCP:
För att lösa vårt nätverksproblem bör vi förnya vår IP-adress och spola DNS-cachen. Att göra så,
- Öppna CMD som administration, Klicka på Start typ CMD i sökfältet.
- Högerklicka på appen och välj Kör som administratör.
Ange nu följande kommandon en efter en:
ipconfig / release. ipconfig / förnya. ipconfig / flushdns
Mellan varje kommando, ge föregående kommando lite tid för att slutföra uppgiften. Alternativt kan du använda Powershell för att slutföra uppgiften istället för CMD.

Lösning 6: Tvingar att använda TCP
Du kan tvinga Steam att använda TCP-protokollet för att undvika nätverksrelaterade problem. Att göra så,
- Högerklicka på Steam-genvägen och klicka på egenskaper.
- Lägg nu till textrutan Mål -TCP till slutet.
- Nu ska appen tvingas använda TCP-protokollet.
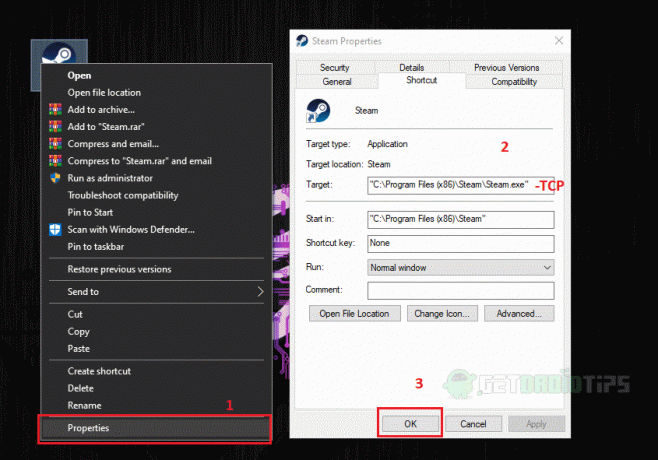
Lösning 7: Installera om Steam
Om ingen av lösningarna fungerar för ditt fall kan du installera om Steam-klienten på din dator. Men avinstallation av Steam tar inte bort dina spel.
- Öppna platsen där Steam är installerat.
- Radera nu alla filer utom "Steamapps" -mapp och Steam.exe.
- När du har valt innehållet öppnar du Steam.exe. Detta kommer att börja installera klienten från internet.
- När nedladdningen är klar öppnar du appen. Kontrollera nu om problemet är löst.
För att lägga till spel från dina lokala filer, öppna Steam och sök efter spelet och klicka på installera. När klienten frågar Location för att spara spelet väljer du den mapp där spelfilerna redan finns. Steam kommer automatiskt att känna igen spelet.
Lösning 8: Använd ett VPN
Om din ISP hindrar dig från att upprätta en anslutning till ångservern kan du använda VPN för att tillåta anslutning till servern. Vissa internetleverantörer, särskilt skolan eller privata nätverk, kan begränsa åtkomst till Steam. Använd valfria VPN-tjänster för att få tillgång till begränsade ångtjänster.
Intressant: Hur man ser osynlig eller offline i Steam
Lösning 9: Uppdatera din dator
Om det inte löste problemet med ominstallering av ångklienten kan det finnas några problem med datorn. Du kan försöka hitta problemet genom att felsöka en efter en. Om nätverket är okej och Steam fungerar bra i nätverket, men på ett annat system (PC), anger tecknet problemet med själva datorn.
Notera: Uppfriskande PC tar bort alla installerade appar och filer utom dokument och filer. Men var noga med att ta en säkerhetskopia av filer för alla fall.
- Öppna Kör och mata in detta windowsdefender: // freshstart /
- Klicka på Komma igång klicka på Nästa vänta tills det är klart och starta om.
- När processen är klar. Installera om Steam och kontrollera om problemet kvarstår.

Slutsats
Så för att avsluta var detta lösningarna för att fixa Steam-felkod 101. Problemet bör åtgärdas om du har följt stegen exakt, som nämnts ovan. Även om många människor har rapporterat problemet kan problemet åtgärdas med en enkel lösning. Jag hoppas att detta hjälpte och löste problemet och fick din ångklient att fungera igen utan problem. Happy Gaming, fortsätt spela.
Redaktörens val:
- Lista över EA-spel på Steam: tillagda spel och kommande titlar
- Behöver vi ursprungskonto för att spela EA-spel på Steam?
- Skadoodle Valorant Game Settings, Keybindings, Crosshairs and Setup
- Xenoblade Chronicles Affinity Coins Guide: Hur får man dem och vad är användningen?
- Hur du åtgärdar Steam Application Load Error 3: 0000065432
Rahul är en datavetenskaplig student med ett stort intresse för teknik- och kryptovalutaämnen. Han tillbringar större delen av sin tid med att skriva eller lyssna på musik eller resa oskådda platser. Han tror att choklad är lösningen på alla hans problem. Livet händer och kaffe hjälper.



