Hur du åtgärdar: MTG Arena-fel GetThreadContext misslyckades
Spel / / August 05, 2021
Det finns olika skäl till varför du kan stöta på GetThreadContext misslyckades fel i MTG Arena-spel. Det kan uppstå på grund av begränsningar som antivirusprogrammet eller Internetleverantören inför, och det kan också inträffa på grund av ett fel i installationen av spelet på ditt system. Vid andra tillfällen GetThreadContext misslyckades fel kan bara bero på vissa motstridiga appar, Faceit till exempel.
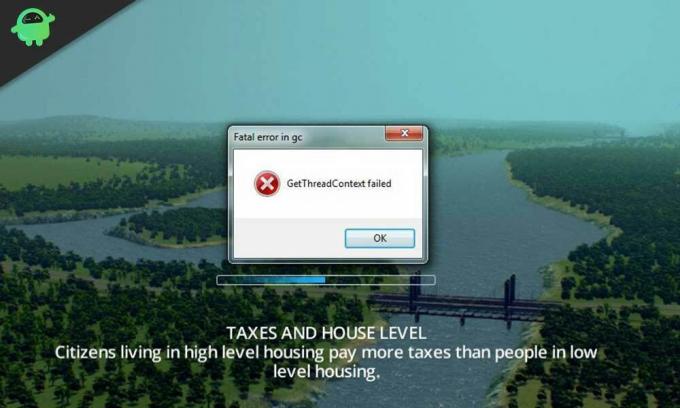
I den här artikeln får du reda på hur du kan åtgärda “GetThreadContext Failed” -felet i din MTG Arena spel. Tänk på att de korrigeringar som föreslås i det här inlägget inte är i någon särskild ordning, och du kan prova dem en efter en tills felet har lösts åt dig.

Innehållsförteckning
-
1 Fixa GetThreadContext misslyckades fel i MTG Arena
- 1.1 Avinstallera motstridiga appar som Faceit
- 1.2 Inaktivera enstaka utdata för multi-GPU: er
- 1.3 Prova ett annat nätverk
- 1.4 Inaktivera DEP-funktionen för Windows
- 1.5 Ändra inställningarna för Antivirus och brandvägg
- 1.6 Starta om uppdateringsnedladdningar
Fixa GetThreadContext misslyckades fel i MTG Arena
Avinstallera motstridiga appar som Faceit
Många spelare, liksom spel, använder användningen av Faceit som ett anti-fuskprogram. Ibland kan Faceit visa sig vara en motstridig app med spel som MTG Arena och det kan leda till "GetThreadContext Failed" -felet. Om du avinstallerar Faceit eller något annat anti-cheat-program kan det hjälpa till att lösa problemet.
- Stäng spelet.
- Öppna inställningsfönstret och välj Appar.
- Leta reda på Faceit i listan över applikationer och expandera genom att klicka på appen.
- Klicka på ”Avinstallera” och vänta tills avinstallationsprocessen är klar.
- Starta om din dator och kontrollera om “GetThreadContext Failed” -felet är fixat i ditt MTG Arena-spel.
Inaktivera enstaka utdata för multi-GPU: er
Det är känt att multi-GPU-tekniker står i konflikt med MTG Arena-spel och detta kan leda till att spelare stöter på “GetThreadContext Failed” -felet. Att inaktivera funktioner för enstaka utdata för flera GPU: er som SLI (för NVIDIA) och CrossFire (för AMD) kan hjälpa till att lösa problemet.
För NVIDIA (SLI)
- Leta upp och öppna NVIDIA-kontrollpanelen.
- Expandera alternativet “3D-inställningar” och välj “Konfigurera SLI, Surround, PhysX”.
- Markera alternativet “Inaktivera SLI”.
För AMD (CrossFire)
- Leta upp och öppna AMD-kontrollpanelen.
- Navigera till "Performance" i avsnittet bokmärken och expandera det alternativet.
- Klicka på "AMD CrossFireX" och välj "Inaktivera AMD CrossFireX" i alternativen till höger.
När du har inaktiverat de enskilda utdatafunktionerna för multi-GPU: erna, starta ditt MTG Arena-spel igen och kontrollera om “GetThreadContext Failed” -felet har lösts.
Prova ett annat nätverk
I ett försök att skydda användare såväl som att kontrollera webbplatstrafik använder internetleverantörer (ISP) olika strategier men dessa åtgärder hindrar ibland en väsentlig resurs som krävs för driften av MTG Arena-spelet, vilket ger upphov till "GetThreadContext" Misslyckades ”fel.
Vad du kan göra i det här fallet är att stänga spelet och koppla bort din dator från det aktuella nätverket. Anslut till ett annat nätverk och starta spelet för att se om felet har åtgärdats.
Alternativt kan du använda en VPN för att kringgå begränsningar som din Internetleverantör infört och starta spelet igen för att kontrollera om felet har åtgärdats.
Inaktivera DEP-funktionen för Windows
Förebyggande av datakörning är en Windows-säkerhetsfunktion som hjälper till att skydda Windows-system från hot som virus och liknande. Även om detta är en användbar Windows-funktion har den också visat sig vara sannolikt ansvarig för fel i MTG Arena-spelet som kan ge upphov till “GetThreadContext Failed” -felet. Vad du kan göra är att utesluta din MTG Arena från DEP-tjänsten eller inaktivera funktionen.
Observera dock att den här lösningen kommer att riskera att göra ditt Windows-system sårbart för hot som virus och liknande.
- Stäng applikationen MTG Arena och avsluta alla relaterade processer i uppgiftshanteraren.
- Starta kontrollpanelen, navigera till och välj “System”.
- Välj "Avancerade systeminställningar" i systemfönstret.
- På fliken Avancerat klickar du på "Inställningar" under avsnittet "Prestanda". Detta öppnar fönstret "Prestationsalternativ".
- Navigera till fliken Förebyggande av datakörning och välj alternativet "Slå på DEP för alla program och tjänster utom de jag väljer".
- Fortsätt för att utesluta MTG Arena från listan.
Med det gjort kan du starta MTG Arena-spelet igen för att kontrollera om felet har åtgärdats. Om "GetThreadContext misslyckades" -felet kvarstår bör du fortsätta att inaktivera DEP-funktionen helt. Följ stegen nedan för att inaktivera DEP-funktionen för Windows.
- Tryck på Windows-tangenten + X på tangentbordet och välj Kommandotolken (Admin) eller Windows Powershell (Admin) beroende på vilka alternativ som dyker upp.
-
Skriv kommandot i kommandotolken:
bcdedit.exe / set {current} nx AlwaysOffoch tryck på Enter. - Starta om din dator och starta MTG Arena-spelet för att se om problemet har lösts.
Om du behöver aktivera DEP-funktionen igen, följ bara samma steg och ersätt “AlwaysOff ” med “Alltid på" i kommandotolken.
Ändra inställningarna för Antivirus och brandvägg
Detta är en annan lösning som du kommer att försöka på bekostnad av att din persondator utsätts för risken för skador genom hot som virus, trojaner och liknande. Att ändra dina antivirusinställningar såväl som de för Windows Firewall kan ibland vara lösningen för “GetThreadContext Failed” -felet i MTG Arena, så du kanske vill ta den risken.
- Du kan börja med att inaktivera ditt antivirus- och brandvägg. Kontrollera om någon av MTG Arenas relaterade filer finns i din antivirus // brandväggs karantäninställningar. Om så är fallet, återställ filerna till sina ursprungliga platser.
- Starta MTG Arena och kontrollera om “GetThreadContext Failed” -felet har åtgärdats.
- Du kan också välja att lägga till spelet och hela installationsmappen i din Antivirus / Firewalls undantagslista.
- Starta MTG Arena och kontrollera om “GetThreadContext Failed” -felet har åtgärdats.
-
Om justeringarna av din antivirus / brandvägg ovan fortfarande inte löser problemet kan du göra dessa anpassade förändringar som har visat sig fungera av många MTG Arena-spelare för att lösa “GetThreadContext Failed” fel.
- För Avast användare: Öppna menyn Inställningar och leta reda på "Felsökning". I alternativet "Felsökning" avmarkerar du alternativet "Aktivera hårdvaruassisterad virtualisering". Starta om din dator och starta MTG Arena igen för att kontrollera om problemet har lösts.
- För Kaspersky användare: Navigera till "Application activity" i appen och lägg till alla MTG Arena-relaterade processer och Unity till "Trusted". Starta om din dator och starta MTG Arena igen för att kontrollera om problemet har lösts.
- För alla andra antivirusprogram är allt du bara behöver göra att återställa antivirusinställningarna till standard och sedan rstarta om din dator och starta MTG Arena igen för att kontrollera om problemet har lösts.
Starta om uppdateringsnedladdningar
Sist men inte minst på listan kan du helt enkelt starta om nedladdningar av uppdateringar för MTG Arena som “GetThreadContext Failed” -felet kan ibland orsakas av någon tillfällig fel i kommunikationen / applikationen moduler i spelet.
Stäng spelet och om du inte kan göra det normalt, var inte rädd för att stänga spelet genom att trycka på Alt + F4. Starta sedan spelet och starta nedladdningen, det förväntas fortsätta från det du slutade.
Om nedladdningen fryser igen med felet "GetThreadContext Failed" kvarstår, stäng spelet och upprepa processen några gånger till tills problemet är löst. Vissa användare hävdar att den här metoden visade sig vara till hjälp vid deras 10: e testperiod eller därmed, så ge inte upp för tidigt.
Förhoppningsvis har en av de korrigeringar som diskuterats i det här inlägget kunnat hjälpa dig att lösa “GetThreadContext Failed” -felet i Magic: The Gathering Arena. Dela gärna med andra användare, vilken av de ovan nämnda metoderna hjälpte dig.


![[Deal] Ajazz AK33 mekaniskt tangentbord med RGB-andningsljus för LOL](/f/43ffeadd84b9aa1670fbf752ac20b58b.jpg?width=288&height=384)
