Wondershare DVD Creator Review: En programvara för att skapa och bränna DVD med extra verktyg
Okategoriserade / / August 05, 2021
Många videor sparade på hårddisken? Om de tar plats, istället för att radera dem, kan du flytta dem till ett annat stöd, till exempel en DVD, eller till och med skapa och bränna en personlig DVD. Att göra båda sakerna är varför du borde känna till Wondershare DVD Creator, en komplett programvara för att skapa och bränna DVD som ger extra verktyg.
Det finns program för nästan alla typer av uppgifter och Wondershare DVD Creator är en av dem. Dess specialitet är att förse användaren med en mängd verktyg och alternativ för inspelning av videor på DVD, även om den också erbjuder möjligheten att redigera olika aspekter av videorna för att skapa och bränna ett projekt med en personlig navigeringsmeny på DVD.
Möjligheterna för Wondershare DVD Creator kvarstår inte bara eftersom de, även om de är dess två huvudfunktioner, erbjuder andra mycket intressanta extra verktyg som användaren kan behöva när som helst så att det inte blir nödvändigt att installera fler verktyg.
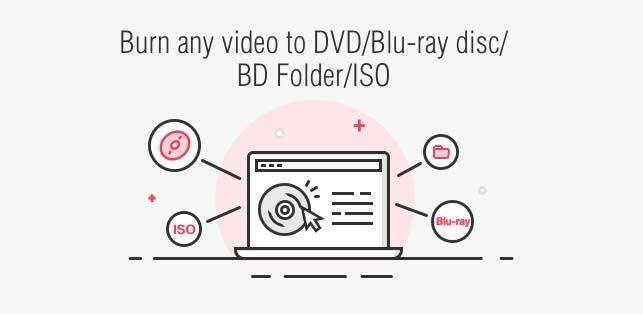
En av dess stora fördelar är den mycket höga kompatibiliteten för format som stöds, upp till 150, både input och output. Från skapandet av ditt anpassade projekt med videor och bilder med olika format kan du bränna det till DVD, Blu-ray och till och med spara det i andra format.
Innehållsförteckning
- 1 Lägg till innehållet och starta ditt projekt
- 2 Snabba och bekväma redigeringsalternativ
- 3 Skapa menyn, ta en sista titt och spela in
- 4 En överraskning till, verktygslådan
- 5 Hur man använder? Tja enkelt!
- 6 Wondershare DVD Creator, en kraftfull och komplett programvara
Lägg till innehållet och starta ditt projekt
Kör bara Wondershare DVD Creator, du hittar en väldigt enkelt gränssnitt med tre alternativ med mycket tydliga åtgärder. Användaren har möjlighet att ” skapa en DVD-videoskiva “, ” skapa en Blu-ray-skiva ”Eller” ett klick för att bränna DVD “.
Det sista alternativet, "ett klick för att bränna DVD" är den snabbaste och enklaste uppgiften av de tre eftersom det är begränsat till att med ett enda klick erbjuda möjligheten att spela in videor och foton som tidigare lagts till i DVD. Lägg bara till, sätt in den tomma DVD-skivan i datorns DVD-spelare och spela in med bara ett klick.

Här kan du bränna till en DVD-skiva eller exportera också projektet i en ISO-bild, även om du också kan spara det som en "DVD-mapp". I alla fall är de tillgängliga alternativen som du kan justera desamma.
Det här är skivans etikett, läsaren som spelar in, TV-formatet (PAL eller NTSC), skivuppspelningsläget och adressen till projektmappen om du vill spela in det senare på DVD: n. Några frågor? Därefter finns en informationsikon för var och en som ger dig mer information om vad dessa parametrar kommer att förändras.
Alternativen "skapa en DVD-videodisk" och "skapa en Blu-ray-skiva" är de mest kompletta. Med dem kan du skapa din film med en personlig meny och bränna den till DVD, Blu-ray eller andra möjligheter, allt från videor och foton som du har lagt till.
Har du redan bestämt de foton och videor som du ska skapa din DVD med och bränna den med Wondershare DVD Creator? Även om du inte borde ha problem med att lägga till detta innehåll eftersom den här programvaran stöder 150 format, måste dina videor och bilder ha något av dessa:

- Videoklipp: AVI, 3GP, MP4, FLV, TOD, MTS, M2TS, MOV, WMV, RM, MPG, MPEG, EVO, TP, TS, VOB, 3G2, ASF, RMVB, DPG, DAT, DV, H.264, F4V, DVR-MS, MKV, MOD, AP3, CUE, WEBM.
- Foton eller bilder: PNG, BMP, JPG, JPEG, GIF, TIFF, TIF, WMF, EMF, ICO, HEIC.
Nu när du är klar med de format som Wondershare DVD Creator fungerar, du behöver bara klicka på “skapa en DVD-skiva” eller “skapa en Blu-ray-skiva”, den som bäst passar dina behov.
När du kommer in ser du en ruta med beskrivningen ” lägg till foton eller videor “, Alternativet med vilket du måste lägga till Wondershare DVD Creator det innehållet.
Genom att högerklicka kan du ändra standardtiteln, flytta ordningen i vilken de lades till, egenskaper (videons varaktighet, upplösning, storlek, skapande datum, etc.) i en mycket detaljerat sätt. för att radera den eller till och med redigera varje video eller bild.
Snabba och bekväma redigeringsalternativ
När det gäller det senare kan du enkelt ändra vissa parametrar med avseende på bilden eller videon genom att helt enkelt klicka på alternativet "redigera". Om det är ett videoklipp är alternativen för redigering följande och är indelade i 5 flikar :
- Skära: i det här avsnittet kan du klippa videon efter behag mycket enkelt, bara genom att dra markeringsområdet i förhandsgranskningen uppe till vänster, resultatet kommer du att se till höger. Här kan du också välja "tillvägagångssätt" för att välja 16: 9, 4: 3 eller mer eller storleken på klippområdet, med två numrering i pixlar som du kan öka eller minska.
- Skära: i denna andra flik som också kallas "klipp" finns det ett enklare alternativ än alla tidigare, möjligheten att du kan ställa in start- och sluttid för videon så att du kan välja det intervall som intresserar dig.
- Förbättra: här kan du nivåera ljusstyrkan, mättnaden, kontrasten och volymen på videon. Du kan lägga till om du vill ha en effekt (grå, negativ, lättnad eller gammal film) och avlägsna mellan fyra olika alternativ.
Om du gör ett misstag med en är det inget problem för Wondershare DVD Creator erbjuder en mycket användbar knapp som heter ”reboot” som lämnar de parametrar som den hade som standard innan du hade gjort något.
Och fler saker, alternativen som du trycker på i "markera" kan köras i alla videor i ditt projekt bara genom att markera rutan "tillämpa alla videor", vilket sparar mycket tid.
- Vattenstämpel: lägg till en vattenstämpel med en bild eller om du föredrar en text med det format du vill ha (typsnitt, med eller utan fetstil, med eller utan understrykning, etc.). Oavsett vilket du väljer kan du göra mer eller mindre transparent med den "transparenta" kontrollen som du kan flytta från en sida till en annan eller lägga till den exakta siffran.
Detsamma gäller för det vertikala och horisontella utrymmet, förutom att du kan välja den storlek du vill att vattenstämpeln ska ha. Liksom avsnittet "förbättra" kan ändringarna som gjorts här också genomföras i de andra videoklippen.
- Texta: du kan lägga till undertexter i dina videor om du ser det nödvändigt genom att markera rutan "aktivera undertexter komplettera ”, även om detta innebär att du redan måste ha en undertextsfil redan sparad på din dator att ladda upp. Om du har det kan du lägga till din egen stil med tillgängliga formatalternativ (typsnitt, textfärg, storlek, etc.).
Vad är det bästa med den här lilla videoredigeraren? De är snabba och enkla att justera, de är praktiskt taget på samma plats och från vilka du också kan se vad de gör i förhandsgranskningen av videon högst upp.
vill du redigera en bild i den här processen att lägga till foton och videor från Wondershare DVD Creator? Bara genom att högerklicka och klicka på "redigera" visas dessa möjligheter:
- "Effekt" flik: lägger till en rolig effekt på bilden bland de 18 tillgängliga, varav invertera, coola, glödande, retro, kanel och mer. Du kan också nivåera ljusstyrkan, kontrasten och till och med mättnaden genom att kunna tillämpa de nya inställningarna på alla foton också.
- Fliken "Övergång": här kan du ändra längden på fotovisningen och övergången om du hade aktiverat den bland alternativen i listan.
- Flik “text: du kan lägga till en beskrivning på fotot i det här avsnittet med färg, typsnitt, format och storlek du vill ha.
- Musik: om du vill att din bild ska ha en bakgrundsmusik kan du välja en av de tre tillgängliga eller din dator, samt aktivera en blekning in och ut och välja när klippningen görs.
Skapa menyn, ta en sista titt och spela in
Har du redan lagt till videor och bilder för att bränna DVD: n med motsvarande redigerade inställningar? Det återstår bara nu när du bara väljer två intressanta detaljer och det Wondershare DVD Creator platserna nedan, DVD: n (4,7 GB eller 8,5 GB) och kvaliteten på ditt projekt (hög kvalitet, standard och anpassad till disk).
Genom att klicka på Fliken "Meny" Du kan lägga till den personliga menyn i början av DVD: n, den som kommer att visas när du ange DVD eller Blu-ray i din läsare så att du kan bläddra igenom den för att titta på filmerna media.
Det handlar bara om att prova olika befintliga omslag, det finns många att välja mellan och som du kan se i förhandsgranskningen. Här kan du också redigera bakgrunden för menymallen som visas, bakgrundsmusiken och till och med lägga till text.
Det näst sista steget är Fliken "förhandsgranskning" där användaren kommer att kunna titta snabbt på sitt projekt, som spelas in på DVD eller annat format. Om du inte är nöjd med vad du ser finns det inga problem att gå tillbaka och redigera vad som är nödvändigt, en mycket intressant möjlighet som erbjuds av Wondershare DVD Creator.
Det finns bara fliken "spela in", vilket är kärnan i Wondershare DVD Creator, den till skapa en DVD eller Blu-ray, spara som ISO eller som en DVD-mapp våra tidigare redigerade och anpassade videor och foton. Där behöver användaren bara skriva namnet på sin disk och fylla i några fler alternativ för att börja spela in direkt.
Sammanfattningsvis till skapa en DVD eller Blu-ray på Wondershare DVD Creator du behöver bara följa flikarna högst upp, "Källa", "Meny", "Förhandsgranska" och "Spela in", som ger dig alla verktyg som behövs för att skapa ditt slutprojekt, allt väldigt enkelt och genom ett intuitivt gränssnitt.
En överraskning till, verktygslådan
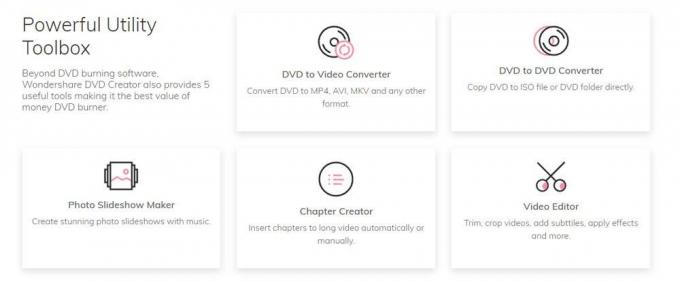
Wondershare DVD Creator döljer en ytterligare överraskning, eftersom det inte bara begränsar möjligheten att skapa en DVD eller Blu-ray-videodisk från vårt innehåll, men det ger också en serie mycket intressanta och användbara verktyg, ” Verktygslåda ”.
På skärmen i början, där de tre huvudalternativen visas i form av kort, finns det ett lite dolt alternativ som heter ” fler DVD-verktyg “, Som genom att trycka på den ger dig tillgång till 7 snabba verktyg som kan vara användbara. Dessa är:
- Videoredigerare: som namnet antyder kan du med den här redigeraren redigera vissa parametrar för dina videor innan du lägger till dem i projektet. Genom fem olika flikar, de av "trimma", "justera", "effekt", "vattenstämpel" och "undertexter" kan du justera olika inställningar, alltid se i videon den ändring som gjorts innan du slutför utgåvan.
- En sekvens av foton: här kan du skapa som en liten video med flera fotografier, som en sekvens. Du kan också redigera flera aspekter av dessa, till exempel lägga till effekter och ändra mättnad, ljusstyrka och kontrast, samt placera en övergång, text eller bakgrundsmusik. De är samma alternativ som vi berättade ovan.
- Ett klick för att bränna en DVD eller Blu-ray-skiva: vi har redan pratat om dessa alternativ, de är snabba åtgärder där användaren lägger till innehållet i video och bilder och spelar in direkt på DVD eller Blu-ray utan ytterligare komplikationer.
- DVD till DVD: allt det gör är att göra en DVD-kopia. Du behöver bara välja ursprung, destinationsskiva där du vill "kopiera" det och göra kopian.
- DVD till video: det här alternativet, som öppnar ett verktyg som heter “DVD Ripper”, syftar till att skicka din DVD, ISO-fil, IFO till alla tillgängliga videoformat, förutom att kunna redigera det innan du konverterar det till det nya formatera.
- Blu-ray-skiva till video: det är samma som föregående alternativ, men med Blu-ray-skivor.
För att använda dessa Wondershare DVD Creator verktyg måste du ha premium eller betald version, även om du har en gratis testversion av Wondershare DVD Creator med vilka du kan utföra alla ovan nämnda alternativ, tillgängliga för Mac som för Windows.
Hur man använder? Tja enkelt!

Steg 1: Dra och släpp bara videor eller foton till DVD Creator.

Steg 2: Anpassa dina DVD-menymallar efter behov.

Steg 3: Förhandsgranska och bränn videor eller foton till DVD.
Wondershare DVD Creator, en kraftfull och komplett programvara
Som du kan se möjligheterna för Wondershare DVD Creator är oändliga eftersom det inte bara begränsar sig till att skapa och spela in DVD-skivor eller Blu-ray, utan det erbjuder också en mängd mycket användbara verktyg för användaren utöver dess huvudfunktioner.
Vi har en mycket komplett och kraftfull programvara, med många alternativ för användare och mycket lätt att använda tack vare dess bekvämt gränssnitt, som lämnar alla parametrar inom räckhåll för användaren för att undvika att gå vilse i oändliga menyer.
Wondershare-produkter:
- Wondershare Video Converter Ultimate, en användbar videokonverterare för Mac


