Så här fixar du Chrome-uppdateringar avaktiverade av ditt administratörsproblem
Miscellanea / / August 04, 2021
Annonser
Chrome-uppdateringar avaktiverade av ditt administratörsproblem är ett vanligt problem för de flesta användare när de uppdaterar sin webbläsare och andra webbläsarrelaterade komponenter. Felet är självförklarande, vilket innebär att användaren inte har behörighet att uppdatera, så uppdateringar är inaktiverade. Men inga problem eftersom du kan återkalla detta tillstånd och åtgärda problemet.
Om du använder ett gästkonto kan du vanligtvis möta Chrome-uppdateringar avaktiverade av ditt administratörsfel flera gånger. Antingen måste du logga in på ditt administrativa konto eller återställa Google Chrome-inställningarna. Hur som helst har vi flera metoder för att åtgärda ditt problem.

Sidans innehåll
-
1 Så här fixar du Chrome-uppdateringar avaktiverade av ditt administratörsproblem
- 1.1 Metod 1: Logga in med ditt administratörskonto
- 1.2 Metod 2: Återställ Google Chrome
- 1.3 Metod 3: ändra registervärden
- 2 Slutsats
Så här fixar du Chrome-uppdateringar avaktiverade av ditt administratörsproblem
Den mest troliga anledningen till att detta fel inträffar beror på felkonfiguration av uppdateringsfiler, eller så har du kanske inte tillräckliga uppdateringsbehörigheter. Hur som helst, här är felsökningsmetoder för att lösa detta problem.
Annonser
Metod 1: Logga in med ditt administratörskonto
Om du använder ett gästkonto måste du byta till ett administratörskonto. Sedan kan du öppna Chrome och uppdatera ay-tillägget eller webbläsarversionen efter behov.
Steg för att logga in med administratörskonto:
- Klicka på Start- eller Windows-knappen.
- Klicka på Logga ut
- Välj administratörskonto och logga in igen.
Om detta inte löser problemet kan du prova andra metoder som nämns nedan.
Metod 2: Återställ Google Chrome
Du kan också återställa Google Chrome för att återkalla eventuella filer eller behörighetskonfigurationer som kan orsaka Uppdateringar inaktiverade av ditt administratörsproblem för det första.
Steg för att återställa Google Chrome:
Annonser
Öppna Chrome-webbläsaren och klicka på navigeringsmenyn — den längst upp till höger på skärmen.

Klicka på inställningar och navigera till “Avancerade inställningar”Alternativ.
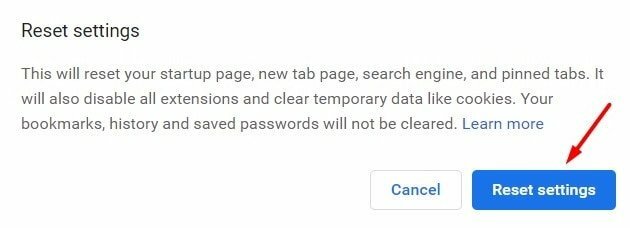
Annonser
Rulla ner och leta efter “Återställ inställningarna till sina ursprungliga standardvärden ” alternativ.
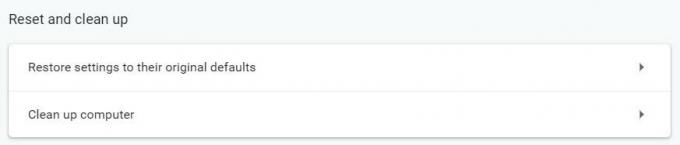
En popup-ruta öppnas för att bekräfta inställningarna. Klicka på “Återställ inställningar” alternativ.
När processen är klar, försök att uppdatera som vanligt för att se om felet kvarstår. Om det gör det kan du prova registreringsmetoden nedan.
Metod 3: ändra registervärden
Registerredigeraren har alla viktiga behörighetsrelaterade inställningar. Om det finns någon tillståndskompromiss eller saknade registervärden kan du fylla dem med den här metoden.
Steg för att ändra registervärden:
Tryck "Windows + R”För att öppna dialogrutan Kör. Skriv “Regedit.exe”Och tryck på Enter för att öppna registerhanteraren.

När registerredigeraren öppnas, navigera till HKEY_CURRENT_USER \ SOFTWARE \ Google \ Update
HKEY_CURRENT_USER \ SOFTWARE \ Google \ Update
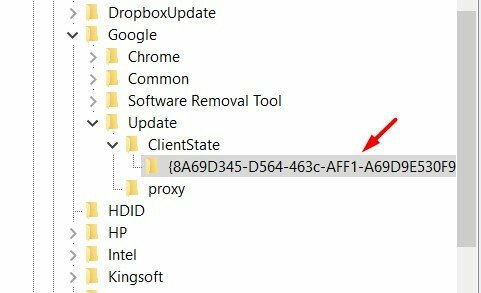
Här går du till klientstatus> Mapp. Här hittar du flera värden.
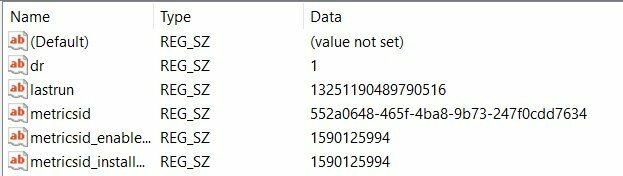
Dubbelklicka på "Standard" -registret för att redigera det.
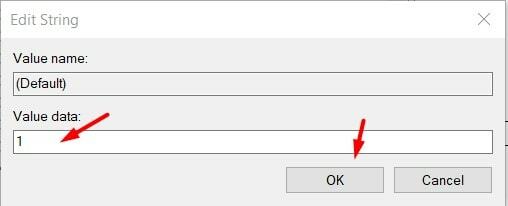
Sätt värdedata som 1 och tryck okej. Detta sparar värdet.
Starta om datorn och se om felet är löst.
Slutsats
Eftersom den främsta orsaken bakom Chrome-uppdateringar inaktiverade av din administratör Problemet är ogiltigt om behörigheter saknas, så du behöver inte oroa dig mycket för problemet. Men om du står inför det här problemet under lång tid, ska du följa ovanstående metoder och åtgärda uppdateringsproblemet ASAP.
Redaktörens val:
- Åtgärd: Funimation Streaming eller videor fungerar inte på Chrome
- Hur delar du Chrome-lösenord mellan Microsoft Edge och Firefox
- Crunchyroll Adblock: Hur får du Adblock till att fungera
- Fix: YouTube-kommentarer visas inte i Google Chrome
- Så här fixar du Hulu som inte fungerar på Chrome-problemet
Annonser Många Windows-användare har klagat på ett fel som hindrar dem från att ladda upp, kopiera eller flytta...
Annonser I denna handledning visar vi dig stegen för att fixa Steam Error Code 2: Servers...
Annonser DisplayPort är ett vanligt anslutningsformat på din dator som ger en högpresterande visningsfunktion. Det ser ut…



