Internet fungerar inte även om det är anslutet: Hur fixar jag?
Okategoriserade / / August 05, 2021
I dagens tid har internet blivit en nödvändighet. Oavsett om du använder den för att titta på Netflix, spela spel eller arbeta hemifrån behöver du en stabil internetanslutning. Och när internet slutar fungera även om det är anslutet till en korrekt Wi-Fi-anslutning, är det då problemet börjar.
Det är väldigt frustrerande när du befinner dig inom din routers räckvidd, du har behörighet för Wi-Fi, men internet fungerar fortfarande inte. Håll dig lugn, för vi har några tips som fixar din internetanslutning på nolltid. Stanna hos oss till slutet av den här artikeln, och vi är säkra på att du hittar rätt metod för att fixa ditt internet.
Innehållsförteckning
-
1 Metoder för att fixa Internet fungerar inte även om det är anslutet:
- 1.1 Metod 1: Starta om din router
- 1.2 Metod 2: Felsök din nätverksadapter
- 1.3 Metod 3: Rensa DNS-cache
- 1.4 Metod 4: Konflikt med trådlöst läge
- 1.5 Metod 5: Åtgärda IP-adresskonflikter
- 1.6 Metod 6: Skadade eller föråldrade nätverksdrivrutiner
- 1.7 Metod 7: Kontakta din Internetleverantör
Metoder för att fixa Internet fungerar inte även om det är anslutet:
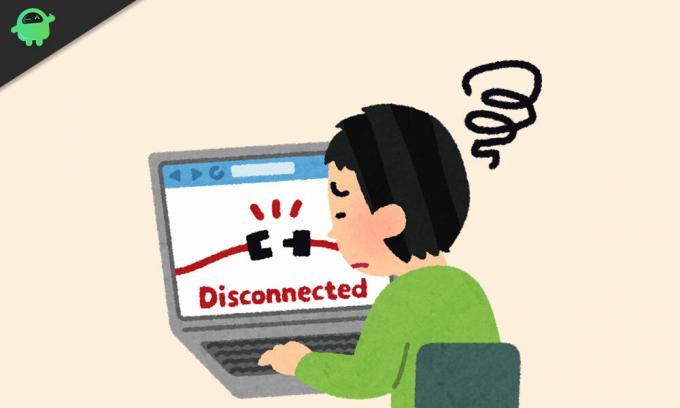
Metod 1: Starta om din router
Innan du går vidare till komplexa lösningar, försök att starta om din router. Det kan låta dumt, men ibland fixar allt om du bara startar om din router. Stäng av din router, låt den stå i 30 sekunder och slå sedan på routern. Se om du kan använda internet igen.
Metod 2: Felsök din nätverksadapter
Om du inte kan använda internet på bara en enhet, men de andra enheterna fungerar bra, ligger problemet med enheten, inte med din Wi-Fi-router. Följ stegen nedan för att få tillbaka ditt internet.
- Hitta nätverk ikonen i Aktivitetsfältet.
- Högerklicka på den och välj “Felsök problem.“
- Nu kommer Windows att försöka åtgärda problemet på egen hand.
- När processen är över startar du om datorn och ser om problemet är löst.
Om felsökning inte löser problemet åt dig kan du prova nästa lösning.
Metod 3: Rensa DNS-cache
Skadad DNS-cache skapar konflikt mellan IP-adresser. Om DNS-cachen på din enhet har skadats kommer den att hindra dig från att ansluta till internet. För att åtgärda problemet måste du följa dessa steg och rensa DNS-cachen.
- Tryck Windows-tangent + R.
- Skriv “cmd”Och tryck Stiga på.
- Öppna fönstret Kommando snälla med administrativa behörigheter.
- Skriv nu följande kommandorad och tryck på Enter.
ipconfig / flushdns
- Starta om datorn när processen är klar.
- Sök efter internetanslutning.
Metod 4: Konflikt med trådlöst läge
Om din enhet kan använda det äldsta trådlösa läget (802.11b) och din router använder det senaste trådlösa läget (802.11ac), uppstår en konflikt mellan din enhet och din router. Enheten kan inte ansluta till det senaste trådlösa läget och du har därför inget internet. För att åtgärda problemet, följ dessa steg nedan.
- Öppna kommandotolken och skriv “ipconfig“
- Informationen som skrivs bredvid ”Huvudingång”Är IP-adressen.
- Skriv sedan IP-adressen i webbläsarens URL-fält.
- Logga in på routern med dina referenser.
- Gå till Trådlösa inställningar> Trådlöst läge.
- Du måste ändra det trådlösa läget till 802.11b.
- Spara ändringarna och starta om Wi-Fi.
- Se om du kan använda internet den här gången.
Metod 5: Åtgärda IP-adresskonflikter
På grund av IP-adresskonflikten får du ett felmeddelande och kan inte använda ditt internet längre. Generellt inträffar en IP-adresskonflikt när två enheter tilldelas samma IP-adress. Följ stegen för att åtgärda problemet.
- Öppna kommandotolken och kör följande kommandorad.
ipconfig / release
- Detta gör att DHCP-servern tilldelar en ny IP-adress till din enhet.
Om ovanstående steg inte fungerar kan du prova på följande sätt för att skapa en ny IP-adress.
- Tryck Windows-tangent + R.
- Skriv “ncpa.cpl”Och tryck Stiga på.
- Välj nu din nätverksanslutningoch högerklicka på den för att öppna Egenskaper.
- Klicka sedan på Internetprotokoll 4 (IPv4) och välj Egenskaper knappen nedan.
- Du måste kontrollera både “Få en IP-adress automatiskt”Och”Skaffa DNS-serveradress automatiskt" alternativ.
- Starta om datorn och se om ditt internet kom tillbaka.
Ibland blir DHCP-servern felaktig och då kan du inte skapa en ny IP-adress. I det här fallet måste du kontakta din routertillverkare för att uppgradera firmware.
Metod 6: Skadade eller föråldrade nätverksdrivrutiner
En skadad eller föråldrad nätverksdrivrutin kan skapa problem med din internetanslutning. För att fixa ditt internet måste du följa dessa steg och uppdatera nätverksdrivrutinerna.
- Tryck Windows-tangent + R.
- Skriv “devmgmt.msc”Och tryck Stiga på.
- De Enhetshanteraren fönstret öppnas.
- Hitta nu nätverkskort lista och högerklicka på din nätverk.
- Välj den Uppdatera nätverksdrivrutinen alternativ.
- När fönstret automatiskt uppdaterar nätverksdrivrutinerna startar du om datorn och ser om internet fungerar eller inte.
Metod 7: Kontakta din Internetleverantör
Ibland ligger felet varken hos din router eller din enhet. Så du bör också kontrollera ditt modem. Kontrollera “internet” -lamporna, ström- och DSL-lamporna. Se om de är på eller av. Kontrollera om kablarna är trasiga. Om du hittar tekniska skador som inte kan åtgärdas på egen hand, kontakta din Internetleverantör.
Att leva utan internet kan vara väldigt irriterande. Internet är det enda sättet att kontrollera dina uppdateringar på sociala medier, de senaste nyheterna från hela världen, strömma TV-serier och många fler. Speciellt när du arbetar hemifrån kan en dålig internetanslutning vara mycket frustrerande.
Men du behöver inte oroa dig längre. Med våra metoder kan du enkelt fixa ditt internet. Vi hoppas att du har hittat vad du ska göra nästa gång du har gått igenom metoderna. Slösa inte mer tid, prova metoderna och se vilken som fungerar för dig. Om du har några frågor eller feedback, skriv ner kommentaren i kommentarfältet nedan.

![Hur man installerar lager-ROM på BLU Grand 5.5 HD II [Firmware File / Unbrick]](/f/de371d971c84ed417b6796ca308ddcc5.jpg?width=288&height=384)

![Enkel metod att rota ZTE Blade L130 med Magisk [Ingen TWRP behövs]](/f/001719584cbffaf59fc1d28f0fef16a0.jpg?width=288&height=384)