Så här återställer du raderade foton på iPhone / iPad / iPod
Dagens / / August 05, 2021
Vi tror inte att du aldrig fick den situationen där dina värdefulla foton raderades av dig själv av misstag eller av din egen vilja. Att förlora dina gamla minnen i form av foton är ganska smärtsamt. Kan din iPhone / iPad / iPod bli stulen eller din lilla pojke oavsiktligt rensa bort alla dina foton, vad gör du då? Det enda sättet att få tillbaka dem är att återställa dem.
Det finns många bluffprogram som lovar att återställa dina foton, men allt du får är skräp. Så, iOS-användare, oroa dig inte, eftersom vi får några lösningar för dig där du enkelt kan återställa dina raderade foton från din iPhone / iPod / iPad.
Innehållsförteckning
-
1 4 Metoder för att återställa dina raderade foton
- 1.1 1. Återställ foton från den nyligen raderade mappen
- 1.2 2. ICloud-säkerhetskopieringsmetoden
- 1.3 3. Säkerhetskopiering från iTunes
- 1.4 4. Återställ raderade foton utan säkerhetskopiering
- 2 Kupongkod för en enorm rabatt
4 Metoder för att återställa dina raderade foton
Här visar vi dig de fyra bästa metoderna med vilka du enkelt kan återställa dina raderade foton från iPhone, iPad eller iPod. Kolla in dem alla nedan.
1. Återställ foton från den nyligen raderade mappen
Det finns ett alternativ för iOS-användare som är äldre än iOS 8 att bilderna du tar bort fortfarande förvaras i en mapp med namnet Nyligen borttagen.
- Gå till appen Foton för att se albumen
- Klicka på albumet och leta efter en mapp med namnet nyligen borttagen mapp
Dessa foton skulle pågå i 30 dagar så det betyder att du bara kan återställa de foton som har raderats högst 30 dagar tidigare.
2. ICloud-säkerhetskopieringsmetoden
Den andra metoden för att återställa dina permanent raderade foton är via iCloud. Det bästa för iOS-användare är att bilderna säkerhetskopieras kontinuerligt i iCloud när du är ansluten till internet. Så när du tappar bort dina viktiga foton kan du helt enkelt få tillbaka dem från iCloud. Ganska mycket lätt att återställa dina filer. Är det inte? Låt oss få en kort guide:
- Gå till din iPhone, iPod, iPad-inställningar> (ditt namn)> iCloud.
- Tryck på Foton.
- Aktivera iCloud-foton.
När du har aktiverat det, anslut till Wi-Fi och kontrollera dina foton igen.
3. Säkerhetskopiering från iTunes
En annan bra metod och metod är att synkronisera alla dina viktiga data som foton, texter, röstanteckningar, bilder, anteckningar etc. till en Mac eller PC med iTunes. Det är en problemfri och säker metod för att spara viktiga filer eftersom det olyckliga är oförutsägbart. Du kan återställa de raderade bilderna från iPhone mycket snabbt och i några enkla steg.
- Anslut först din iPhone till datorn.
- Öppna iTunes.
- Kontrollera enhetens namn i iTunes.
- Högerklicka på din enhet och klicka Återställ från säkerhetskopia.
- Välj den aktuella säkerhetskopian och fortsätt.
4. Återställ raderade foton utan säkerhetskopiering
Så ovan har vi listat några imponerande metoder och tips du kan använda för att återställa dina raderade bilder från iPhone men tänk om det inte finns någon säkerhetskopia aktiverad och inga av dina foton synkroniseras med iCloud eller säkerhetskopieras i iCloud. Alla de tre metoderna har vissa begränsningar så att du bara kan återställa nyligen borttagna foton i 30-dagars testperioden. Så det är inte möjligt för dig att återställa dina foton utan ett professionellt verktyg.
I den här situationen är du säker på en av programvaran från iMyFone och namnet är iMyFone D-Back. Det är en professionell programvara som är speciellt utformad för att återställa de gamla permanent raderade bilderna.
Här är en guide för dig att återställa dina permanent raderade foton från iPhone med iMyFone D-Back-programvaran.
1. Ladda ner och installera
Först och främst ladda ner och installera D-Back-programvaran och starta den för att få det första gränssnittet. Välj nu alternativet återställning från iOS-enhet och klicka på Start.
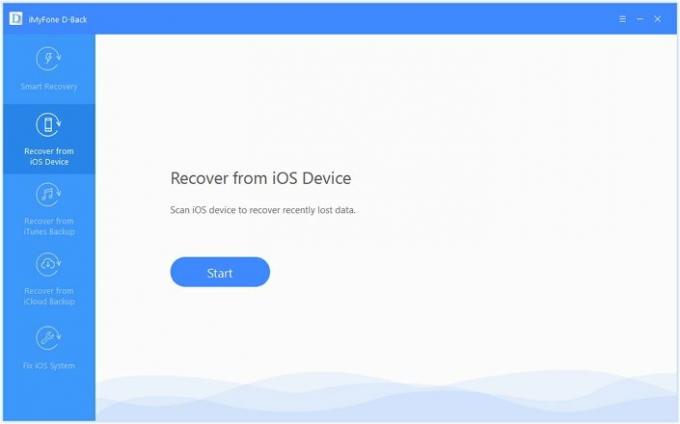
2.Anslut din iPhone
Anslut sedan din iOS-enhet till datorn och vänta tills programvaran känner igen din enhet. Klick Nästa efter att den känner igen din enhet.

3.Välj datatypen du vill återställa
På nästa skärm visas några alternativ att välja. Det här är de filer du vill återställa. Om du bara vill återställa foton och videor markerar du alternativet för foton och videor och klickar på skanna alternativ.
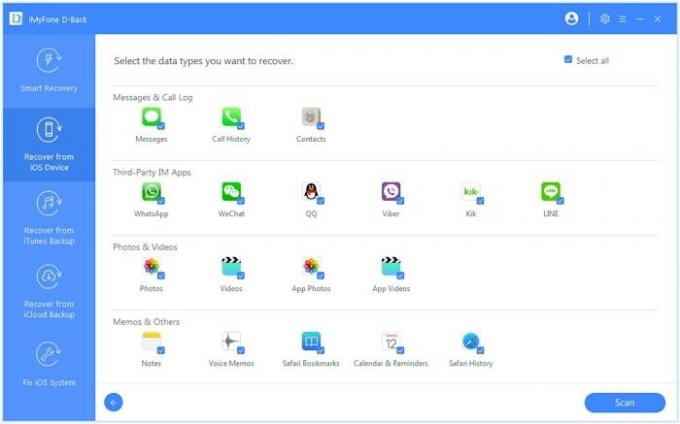
4. Förhandsgranska och återställ bilderna
Programvaran skannar bort de raderade bilderna och efter att skanningen är klar kan du förhandsgranska alla dina raderade foton där. Det är upp till dig nu vilka foton du vill återställa. så förhandsgranska bilderna och få dem att markera som du letade efter och klicka på ta igen sig möjlighet att återställa de permanent raderade bilderna från iPhone / iPad / iPod.

Så du har observerat att hur lätt det är att återställa dina raderade bilder från iMyFone D-Back-programvaran. Det handlar bara om några klick och du har tillbaka dina foton. Vad händer om vi säger att iMyFone D-Back-programvaran inte bara kommer att återställa bilderna utan också kan återställa dina raderade textmeddelanden, konversationer, videor, appar och mycket mer. Om du vill återställa dina raderade textmeddelanden från iPhone kan du läsa en detaljerad guide Så här återställer du dina raderade textmeddelanden från iPhone.
Kupongkod för en enorm rabatt
Vi vet att du undrar att den här programvaran skulle bli mycket dyrare och du kan inte få den här, men vi har en enorm rabatt på den här programvaran åt dig. Det ursprungliga priset för denna programvara är $ 49,95 men om du använder följande kupongkod (A24S2T) då kan du få den här underbara programvaran på bara 29,95 $ (både Windows- och Mac-versioner stöds). Hur coolt det är, eftersom det är som gratis att få den här programvaran är så mycket lågt pris. Har programvara som kan återställa dina permanent raderade foton, videor, textmeddelanden, röstanteckningar, appar etc. till ett så lågt pris är otroligt. Så vad tänker du? Skydda dig och säkra dig med den underbara programvaran iMyFone D-Back.

![Lista över bästa anpassade ROM för Razer Phone 2 [Uppdaterad]](/f/f1e67bbde89a6ad7bacfdb616601a5d7.jpg?width=288&height=384)

