Hur hanterar jag flera tumblr-inlägg med masspostredigeraren?
Sociala Media / / August 05, 2021
Tumblr har varit revolutionerande i bloggvärlden ända sedan den tillkom. Det kan ge en användare sju inläggstyper. Detta har dock också resulterat i massackumulering av ett antal tjänster. Det blir riktigt svårt att hantera dem alla sida vid sida. Så även om Tumblr har gjort bloggningen bättre har det också gjort det lite rörigt. Så för sådana scenarier har vi en funktion på Tumblr som kallas masspostredigeraren.
Nu tillåter massinläggsredigeraren en användare att ändra en massa inlägg helt och hållet, vilket innebär att användaren kan ta bort flera inlägg tillsammans, ändra taggen på dem och så vidare. Så i den här artikeln kommer vi att se vad man kan göra för att använda masspostredigeraren, aka Mass Editor, till sin fulla potential.
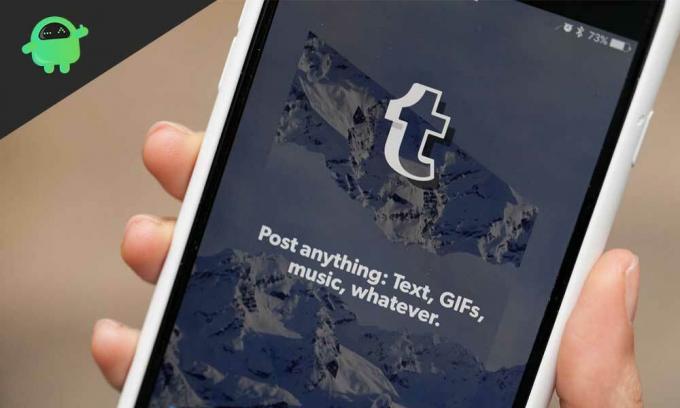
Innehållsförteckning
- 0.1 Så här hittar du Mass Editor:
- 1 Mass Post Editor för den sekundära bloggen:
-
2 Mass Post Editor-funktioner och begränsningar:
- 2.1 Funktioner:
- 2.2 Månadsdelning av tjänster:
- 2.3 Miniatyrvy:
- 2.4 Begränsningar:
- 2.5 Mass + New Kit Mini-Extension:
Så här hittar du Mass Editor:
Om du inte har använt Tumblr kan det vara svårt att hitta massredigeraren. Så låt oss se steg för steg för att komma åt den.
- Logga in på ditt Tumblr-konto.
- Gå till Tumblr Dashboard.
- Klicka på Kontoalternativ längst upp till höger.
- Klicka på Konto.
- Klicka på inlägg i rullgardinsmenyn.
- Här ser du alternativet som säger Mass Post Editor. Klicka på det.
- Efter detta kommer du till ett separat fönster där du ser alla dina inlägg sida vid sida på ett ställe.
- Nu kan du helt enkelt ta bort dem eller ändra taggar på dem enligt dina önskemål och önskemål.
Mass Post Editor för den sekundära bloggen:
Precis som förra gången, gå till kontoalternativen och klicka sedan på det sekundära bloggkontot. Därefter visas det sekundära bloggkontot med masspostredigeraren.
Det finns ett snabbare sätt att hoppa från den primära bloggen till en sekundär blogg direkt från skärmen för masspostredigerare.
- När du väl har kommit till din masspostredigeringsskärm för din primära blogg ser du att det finns en adressfält närvarande för den.
- Ändra titeln på den primära bloggen manuellt i adressfältet med titeln på den sekundära bloggen.
- Tryck på Enter och sidan laddas igen med alla sekundära blogginlägg.
relaterade inlägg
- Hur man kontrollerar vad som trender på Tumblr
- Topp 7 Tumblr-alternativ 2020
- Hur man kan kringgå Tumblr Safe Mode eller inaktivera det utan konto? - Guide 2020
Hur man byter eller inaktiverar Tumblr Safe Mode utan konto
Mass Post Editor-funktioner och begränsningar:
Funktioner:
Nu vet du alla sätt att komma in i masspostredigeraren. Så låt oss nu titta på dess funktioner och hur de kan vara till hjälp för dig.
Månadsdelning av tjänster:
Inläggen på Mass Editor-skärmen visas i en ordning beroende på månaden i vilken den ändrades. Detta gör det väldigt enkelt att komma åt alla tidigare inlägg om du vet i vilken månad den senast redigerades. Så hur får du tillgång till inlägget med den här månadsavdelningen? Det finns två sätt att göra det.
Enkel:
Bläddra helt enkelt ner genom listan över inlägg. Ovanpå ser du månadens namn och de inlägg som är associerade med det. Så bläddra bara ner tills du når den månad du väljer och leta sedan efter önskat inlägg.
En annan väg:
Det finns ett alternativ som heter Månad högst upp i masspostredigeraren. Klicka på den så ser du en rullgardinslista med alla årets månader. Välj den månad du letar efter beroende på inlägget i fråga. Alla inlägg från den månaden kommer att visas nedan. Bläddra nu bara bland inläggen från den månaden och välj bara det inlägg du letar efter.
Miniatyrvy:
Alla inlägg i masspostredigeraren visas som miniatyrer. Detta gör det lättare att identifiera inlägg utan att verkligen öppna dem. Om du vill göra ändringar kan du helt enkelt öppna inlägget på en annan flik. Men om du bara bläddrar igenom inläggen och letar efter ett specifikt inlägg, kommer miniatyrvyfunktionen verkligen till nytta.
Begränsningar:
Nu vet vi att vi kan redigera och välja flera inlägg tillsammans i Mass Post-redigeraren. Men när vi väljer flera inlägg här kan vi inte bara hålla musknappen och bara dra längs de inlägg som vi vill välja som vi gör med vårt Windows-gränssnitt. Här måste man klicka individuellt och välja alla inlägg som han vill ändra. Du har också en maximal gräns för att bara välja 100 inlägg varje gång. När valet är gjort visas fyra alternativ i det övre högra hörnet, vilket betyder att du är redo att gå.
Bland de fyra alternativen som dyker upp kommer vi att ta bort, redigera taggar, lägga till taggar och avmarkera. Låt oss se hur de fungerar.
Ta bort inlägg:
Detta är lätt en av de mest använda funktionerna i Tumblr, att ta bort flera inlägg åt gången.
- Välj först alla inlägg som du vill ta bort.
- Klicka på borttagningsknappen som visas i det övre högra hörnet.
- En dialogruta dyker upp och ber om bekräftelse.
- Klicka på Ok så raderas alla dina valda inlägg permanent.
Lägga till taggar:
Det är nu enklare än någonsin att lägga till taggar. Med den här proceduren kan du lägga till taggar i ett eller flera inlägg samtidigt.
- Välj de inlägg du vill lägga till taggar till.
- Klicka på Lägg till taggar i det övre högra hörnet.
- En tom dialogruta visas.
- Ange orden i rutan som du vill lägga till inläggen som taggar.
- Klicka på Lägg till taggar och sedan blir allt du skrev i rutan taggar för dessa inlägg.
Ta bort taggar:
Att ta bort taggar är också så enkelt som att lägga till taggar.
- Välj inlägg.
- Klicka på redigera taggar i det övre högra hörnet.
- En ruta dyker upp där som innehåller alla taggar som är associerade med inlägget.
- Markera alla rutor för taggarna du vill ta bort.
- Klicka på Ta bort taggar så är du klar.
Avmarkera knapp:
Detta har inte mycket funktionalitet, förutom att avmarkera ett inlägg som du redan har klickat på och valt i första hand.
Mass + New Kit Mini-Extension:
Tumblr kommer med massor av förmåner på egen hand, men det finns ett tillägg på en förlängning där ute om du vill förbättra din upplevelse ännu mer. Tillägget vi behöver titta på här är den nya XKit med dess Mass + mini-tillägg. Den levereras med ytterligare filtreringsmetoder för dina inlägg. Du kan till och med filtrera inlägg på grund av de taggar som är associerade med dem.
Hur man får tag på det?
Lägg till tillägget till din webbläsare Chrome eller Firefox.
- När tillägget har lagts till, uppdatera din Tumblr-instrumentpanel.
- Ett gäng pops dyker upp och ber om tillstånd att lägga till det här nya tillägget.
- Gå igenom alla popup-fönster, tillåt dem alla, och då ser du den nya Xkit-ikonen längst upp till höger på Tumblr-instrumentpanelen.
- Klicka på ikonen så visas den nya XKit-hanteringspanelen.
- Klicka här på fliken nedan som säger "Skaffa tillägg."
- Då kommer du att se en massa tillägg, hitta Mass + -tillägget och klicka på installationsknappen under det.
Nya filtreringsalternativ:
Öppna bara masspostredigeraren så ser du förändringen själv.
Det finns en ny lista med alternativ i det övre högra hörnet. Det första alternativet är att välja de första 100, vilket naturligtvis kommer att välja de första 100 inläggen från listan. Nästa alternativ Avmarkera alla kommer att avmarkera alla tidigare valda inlägg. Därefter har vi valt efter typ, vilket i grunden hjälper till att filtrera inläggen beroende på typ, dvs text, bild, video, länk etc.
Urval efter månad:
När du väljer en månad för efterfiltrering på Tumblr visas två nya alternativ. Det första alternativet väljer de första 100 kommer bara att välja de första 100 inläggen för den månaden. Nästa alternativ säger att avmarkera den här månaden, och det kommer att avmarkera alla tidigare valda inlägg för den månaden.
Filtrera efter taggar:
Ja, du kan filtrera bort inlägg med hjälp av taggar med den nya Xkit-förlängningen. Detta gör det väldigt enkelt att hitta specifika inlägg.
- Gå till Tumblr-instrumentpanelen.
- Klicka på Xkit-ikonen längst upp till höger.
- Klicka på fliken My Xkit när Xkit-hanteringspanelen öppnas.
- Klicka sedan på Mass + present på vänster sida.
- Markera rutan bredvid Aktivera sökning efter tagg.
- Avsluta panelen därefter och uppdatera sedan Tumblr-instrumentpanelsidan.
- Du kommer att se ett nytt alternativ nu, som säger en sökning efter taggar.
- Klicka på den så visas en ruta som frågar efter de taggar du letar efter.
- Ange taggen och tryck på sök. Alla relaterade inlägg visas.
Så det här är en massa funktioner och alternativ du får med Tumblrs masspostredigerare. Det nya Xkit-tillägget förbättrar användarupplevelsen för masspostredigeraren ännu mer. Förhoppningsvis kommer den här artikeln att hjälpa dig och vägleda dig att få ut det mesta av dina Tumblr-funktioner i avsnittet Massredigering.
Vi hoppas att detta tips definitivt kan ha hjälpt dig. Glöm inte att kolla in våra andra Tips och tricks för iPhone, PC-tips och tricksoch Android Tips och tricks.


![Hur man installerar lager-ROM på ZH&K Odyssey Popo [Firmware Flash-fil]](/f/375c6ed3696e908532d6cd823f99427b.jpg?width=288&height=384)
![Hur man installerar lager-ROM på Lava Z80e [Flash-fil för fast programvara]](/f/2684a1df1dc70daec488b0416beabd5b.jpg?width=288&height=384)