Hur man använder whiteboard i applikationer för zoommöten
Sociala Media / / August 05, 2021
Någon av er de som arbetar på ett kontor måste ha deltagit i möten. I ett mötescenario är en whiteboard ett måste. Det är viktigt att citera dina tips, göra anteckningar, förklara några försäljningssiffror etc. Låt oss säga för den senaste Corona-pandemin att du arbetar hemifrån. Din chef vill ha ett möte med dig och dina teammedlemmar. Så du kan göra din konferens via appen Zoom Meetings.
Frågan är, hur man antecknar, visar statistik om onlinesamtalet.? Naturligtvis krävs en whiteboard. Behovet av funktionen tas väl hand om av Zoom själv. Ja, appen har en whiteboard-funktion. I den här guiden kommer vi att diskutera hur du använder den. Så om du är någon som använder den här appen för din officiella konferens, missa inte den här guiden.

Relaterad | Topp 10 Zoom Kortkommandon
Hur man använder Zoom Meetings Whiteboard-funktion
Låt oss kolla in hur du använder funktionen.
- Lansera Zoom Möten
- Logga in med dina uppgifter
- Knacka på Nytt möte
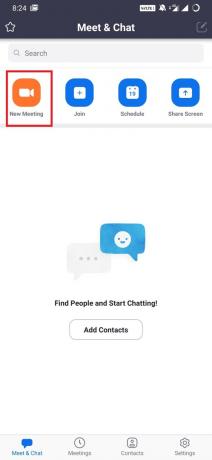
- Knacka på Dela med sig
- Välj sedan Dela med sigWhiteboard
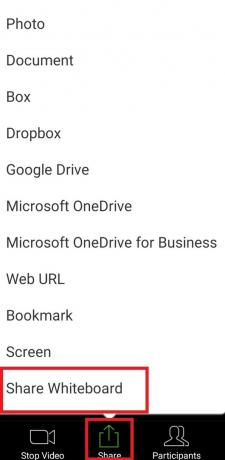
Nu startar tavlan. Här är en liten glimt av funktionen. Jag använde textalternativet för att skriva som du kan se.

Stegen ovan jag har förklarat är när du startar ett möte från din smartphone-app.
Vet du| Så här ställer du in tvåfaktorautentisering vid zoommöte
Funktioner i Whiteboard
Det här är de olika attributen som du hittar på tavlan. Låt oss kolla in dem en efter en
Välj
För att välja ett objekt och flytta det på tavlan.
Text
Komponera textinformation
Dra
Rita något som diagram, försäljnings stapeldiagram eller liknande saker.
Stämpel
Det finns i förväg valda frimärken som du kan lägga i tavlan tillsammans med ditt innehåll. Som om du kan använda ett frågetecken, bock, hjärta etc.
Strålkastare
Som namnet antyder använder du den här funktionen för att markera någon del av whiteboard-innehållet under några ögonblick. Det finns en strålkastare som kan vara till nytta.
Radera
Gör korrigeringar till
Ångra göra om
För att upprepa ett steg eller gå tillbaka ett steg för att göra korrigeringar i ett diagram eller text du har skrivit.
Klar
Ta bort innehållet du skapade på tavlan
Notera
Du kan till och med spara ditt whiteboard-innehåll i form av en PNG-fil. Klicka bara på 3-punktsknapp i det nedre högra hörnet. Knacka på Spara i albumet.
Så det handlar om whiteboard-funktionen i Zoom-mötesappen. Prova det nästa gång du är på ett konferenssamtal med din lagledare eller chef.
Du kanske också gillar,
- Hur man använder Mute och Unmute i Zoom App
Swayam är en professionell teknisk bloggare med magisterexamen i datorprogram och har också erfarenhet av Android-utveckling. Han är en stark beundrare av Stock Android OS, förutom teknisk bloggning, älskar han att spela, resa och spela / undervisa gitarr.



