Varför fryser Netflix i Windows 10? Hur man fixar?
Sociala Media / / August 05, 2021
Onlineunderhållning har nått en ny höjdpunkt över hela världen tack vare närvaron av strömmande portaler som Netflix. Allt du behöver är några klick och tryck för att titta på din favoritfilm eller TV-serie. Dessutom läggs Netflix till över alla större plattformar som Windows, Android, iOS etc. Med användarvänliga funktioner garanterar Netflix alltid nonstop underhållning för tittarna. Men ibland möter tittarna detta Netflix-frysningsproblem på sina enheter. Utifrån ingenstans stannar Netflix bara tills du startar om appen eller stänger den. Ibland måste de starta om sina enheter också.
I den här guiden kommer jag att förklara hur du åtgärdar problemet när Netflix fryser på din Windows-dator. Ja, den här guiden är specifikt för Windows OS-användare. Det är definitivt frustrerande när du är redo att binge-titta på din favorit-TV-serie men teknisk hake fortsätter att störa dig. Om du råkar möta det här problemet, se till att du inte missar den här guiden.

Relaterad | Så här får du Netflix Beta på Android Även när Beta-programmet är fullt
Innehållsförteckning
- 1 Varför händer Netflix-frysning?
-
2 Hur man löser problemet
- 2.1 Kontrollera din internetanslutning
- 2.2 Är tid och datum på din dator korrekt.?
- 2.3 Inaktivera VPN
- 2.4 Installera om SilverLight Plugin
- 2.5 Sök efter serverproblem på Netflix
- 2.6 Installera uppdateringar på ditt grafikkort
- 2.7 Avinstallera och installera om Netflix
Varför händer Netflix-frysning?
Några av de främsta anledningarna till att problemet uppstår.
- Netflix-servern är nere på grund av underhåll eller andra tekniska problem
- Dålig internetanslutning i tittarens slut
- Använda VPN
- Korrupt Silverlight-plugin
- Fel tid och datum på datorn
- Med en gammal version av grafikkortet
Vet du | Så här aktiverar du skärmlåsfunktionen på Netflix
Hur man löser problemet
Så här är några snabba och enkla lösningar som du kan prova på din Windows-dator om du står inför Netflix-frysningsproblemet.
Kontrollera din internetanslutning
Du måste se till att din internetanslutning fungerar bra eller inte. Kontrollera när du använder internet för andra saker som att surfa eller YouTube, om allt går smidigt och bra. Om inte, finns det ett problem med internet.
Först försök att återställa din internetanslutning på modem / router inklusive Wi-Fi (om din dator körs med Wi-Fi). Starta sedan om enheten och anslut igen till internet eller Wi-Fi. Starta nu Netflix och kontrollera om den fungerar eller inte.
Ändå, om nätverksproblemet kvarstår och du ser att Netflix fryser är det bättre att kontakta din ISP. Fråga dem om något underhåll pågår eller om du är den enda som står inför problemet med anslutning. Berätta sedan för dem att reparera ditt anslutningsproblem.
Är tid och datum på din dator korrekt.?
Om din dator inte visar korrekt datum och tid är det chansen att du kommer att möta problemet med Netflix-frysning. Så för att kontrollera att det här är stegen du måste följa.
- Skriv skrivbordet i sökrutan Datum, sedan automatiskt Inställningar för datum och tid ska dyka upp.

- Om din tid är inställd på att visas automatiskt måste du inaktivera den. Klicka bara på växeln för att göra det.
- Klicka sedan på Ställ in datum och tid manuellt

Inaktivera VPN
När du aktiverar VPN dirigeras din dator via en serverbaserad i något annat land. Det kan hända att den ovannämnda servern är nere. Så det kommer att påverka din dators internet och videostreaming i tur och ordning kommer också att påverkas. Således kan du möta Netflix-frysproblemet på din dator.
Om VPN inte krävs för någonting föreslår jag att du inaktiverar det för tillfället. Försök sedan strömma ditt innehåll på Netflix. Det borde gå helt bra.
Installera om SilverLight Plugin
Microsoft har det här plugin som heter Silverlight används för streaming av videor. Om du använder det men glömde att installera någon ny uppdatering till det eller om appen har några buggar kan det påverka streaming på Netflix. Så den bästa lösningen är att avinstallera SilverLight och installera om det igen.
För att avinstallera,
- Gå till inställningar > klicka på Appar
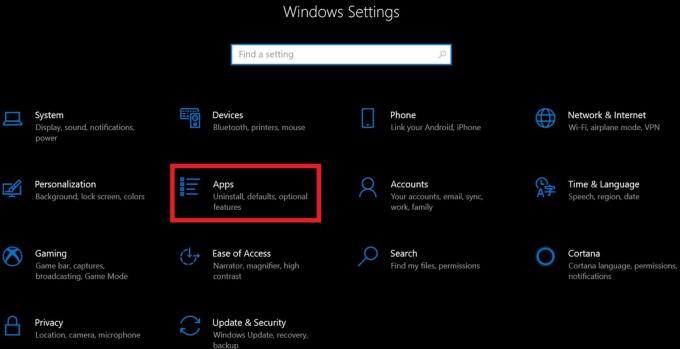
- Du kommer att omdirigeras till nästa sida där du kan se listan över appar installerade på din dator.
- Klicka nu på Microsoft SilverLight. Nedanför det Avinstallera knappen dyker upp. Klicka på det.
För att installera om den officiella webbplatsen för Microsoft Silverlight. Ladda sedan ner på din dator.
Sök efter serverproblem på Netflix
Om Netflix är ute efter underhåll eller om det finns något tekniskt problem som åtgärdas kanske Netflix inte fungerar ordentligt. För att söka efter detsamma måste du besöka Är Netflix nere. Detta är den officiella sidan där Netflix meddelar sina tittare om det finns något tekniskt problem eller underhåll som tjänsten inte är tillgänglig för.
Alternativt kan du besöka Down Detector webbplats för att se applikationens aktuella status. Du kan se om det finns ett aktivt avbrott i servern eller att allt är bra. Uppgifterna om serverproblem representeras på ett grafiskt sätt baserat på ett 24-timmars fönster.
Det kommer också att finnas en serie realtids-tweets från användarna som har ställts inför problem med servernedslag i sina respektive regioner. Rapporterna separeras på grundval av problem som server ner, inloggningsproblem etc. När detta skrivs finns det för närvarande inget problem med Netflix och det borde gå bra överallt.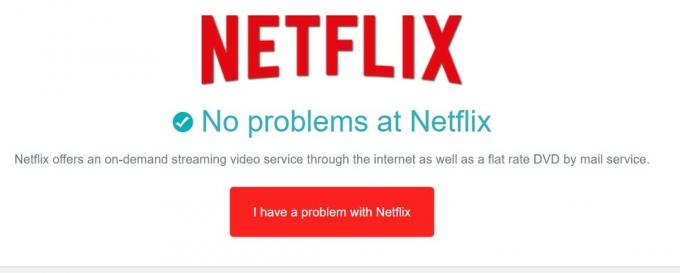
Installera uppdateringar på ditt grafikkort
Om grafikkortet har några problem kan det orsaka visuella problem på din dator. Det kan också påverka streamingtjänsterna. Så du måste söka efter tillgängliga uppdateringar för din grafikdrivrutin.
För att söka efter det,
- På skrivbordet skriv du Enhetshanteraren på sökruta

- Sedan Enhetshanteraren kommer öppna
- Klicka på Grafikkort. Det visar grafikkortet du använder.
- Högerklicka på ditt grafikkort [till exempel har jag Intel UHD-grafikkort]
- Klicka på Uppdatera drivrutinen från mini-rullgardinsmenyn.

- Sedan hämtar och installerar systemet automatiskt den nya drivrutinen automatiskt.
Nu, med uppdaterat grafikkort bör alla typer av videostreamingsrelaterade problem åtgärdas om det är det som orsakade det i första hand.
Avinstallera och installera om Netflix
Nu, om alla ovannämnda justeringar inte gjorde någon skillnad för att lösa Netflix-frysningsproblemet på din Windows 10-dator, följ sedan detta som sista utväg. Du måste avinstallera och installera om Netflix-applikationen från din dator.
För avinstallation,
- Gå till inställningar >Appar
- En lista över installerade appar visas
- Bläddra ner och välj Netflix (Klicka på det)

- Ett Avinstallera alternativet kommer att markeras. Klicka på det.
För att installera Netflix,
- Öppna Microsoft Store
- Skriv i sökrutan Netflix
- När den dyker upp, klicka på Skaffa sig
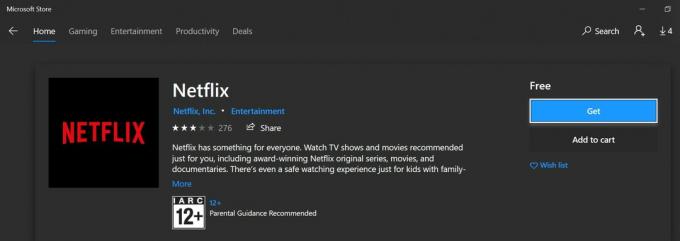
Nu, med den senaste versionen av Netflix-appen installerad, borde du inte ha något problem med streaming. Jag tror att du inte kommer att kräva en fullständig ominstallation i de flesta fall. Felsökningsmetoderna som jag först beskrev bör lösa problemet med Netflix-frysning.
Så det var det. Jag hoppas att du hittade guiden informativ och hjälpsam. Kolla in våra andra viktiga guider på Netflix också. Om du har några frågor är du välkommen att kontakta oss i kommentarfältet.
Du kanske också gillar,
- Så här låser du Netflix-profil med Pincode
Swayam är en professionell teknisk bloggare med magisterexamen i datorprogram och har också erfarenhet av Android-utveckling. Han är en stark beundrare av Stock Android OS, förutom teknisk bloggning, han älskar att spela, resa och spela / undervisa gitarr.

![[DEAL] Xiaomi EUNI ES808: Cyber Monday Deal](/f/df56260a2bc01ade981d20f0c5c9329c.jpg?width=288&height=384)
![Ladda ner Honor 8 Pro B338 februari Uppdatering av säkerhetsreo [8.0.0.338]](/f/6c0293539e860695fc66951b3d235fa5.jpg?width=288&height=384)
