Hur man laddar ner och anpassar mötesbakgrund i Google Meets
Sociala Media / / August 05, 2021
En majoritet av företagsvärlden arbetar nu hemifrån på grund av pandemin. Men hemmiljön kommer att skilja sig från kontorsmiljön. Låt oss anta att du ska börja ett videomöte med lagkamrater eller chefer. Visst att du inte vill att de ska se en stökig säng eller ett matbord i bakgrunden. För det kommer videokonferensappar med funktioner för att ersätta den faktiska bakgrunden med en anpassad bakgrund. När du gör ett videosamtal kan du använda dessa bakgrunder för att skapa en formell arbetsmiljö.
I den här guiden berättar jag hur man gör det anpassa mötesbakgrunden på Google Meet. Intressant, till skillnad från Zoom har Google Meet inte en dedikerad funktion för att skapa en konstgjord bakgrund. Jag vet att du undrar hur exakt då ska vi implementera en virtuell bakgrund.? Tja, vi kommer att använda ett Google Chrome-tillägg för detta.

Relaterad | Hur du delar din skärm i Google Meet på iPhone / iPad
Anpassa mötesbakgrund i Google Meets
Först måste du ladda ner tillägget från Chrome Webstore. Tänk på att installera den endast från den officiella webbutiken. Installera aldrig något tillägg från webbplatser eller länkar från tredje part. Det kan installera skadlig kod på din enhet.
Ladda ner visuella effekter för Google Meet
Webbläsartillägg Nedladdningslänk
Visuella effekter för Google Meet
Denna förlängning erbjuder flera effekter inklusive AI-effekter, 2D- och 3D-effekter. Du kan suddiga din bakgrund eller skapa en virtuell grön skärm. Du kan också pixelera din bakgrund.
- Följ bara länken jag har lagt upp ovan.
- Klicka sedan på Lägg till i Chrome.
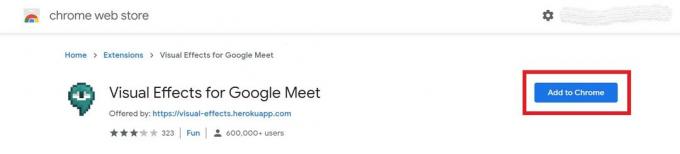
- Bekräfta din åtgärd genom att klicka på Lägg till tillägg. Den visas som fäst på URL-fältets högra sida.
- Du kan behöva starta om din webbläsare för att integrera plugin-programmet med det.
Anpassa mötesbakgrund
- Gå till Google Meet
- Starta ett nytt möte genom att klicka Gå med nu
- Du kommer att se meddelandet Insticksprogram installeras
- Vänta några minuter eller så kan du uppdatera webbläsaren
- Flytta sedan markören till vänster på mötesskärmen.
- Du kommer att se ett sidofält som nämner effekterna.
- Klicka på kryssrutan bredvid önskad effekt du vill använda.
- Under effektnamnet finns också en skjutreglage för att justera hur mycket av den effekten du vill implementera i videon. Du kan till exempel justera bakgrundssuddet enligt dina krav.
- Du kan lägga till en grön skärm som nämnts tidigare som använder en anpassad bild som ersätter den faktiska bakgrunden. Ställ in den gröna skärmen på Virtuell.
- Ladda upp ersättningsbilden först och använd sedan effekten genom att klicka på kryssrutan
Jag föreslår att du använder en anpassad bild som ser formell ut och inte är alltför störande för andra som träffar dig under konferensen.
Så det är det. För att göra dina officiella online-möten mer formella kan du använda tillägget för att anpassa mötesbakgrunden. vi kan bara hoppas att Google snart kommer att följa upp sina konkurrenter på marknaden och officiellt införa medel för att skapa den virtuella bakgrunden för online-möten.
Läs nästa,
- Så här bifogar du alla filer till Google Meet Video Chat
- Hur man delar smarttelefonskärmen på Google Meet
Swayam är en professionell teknisk bloggare med magisterexamen i datorprogram och har också erfarenhet av Android-utveckling. Han är en stark beundrare av Stock Android OS, förutom teknisk bloggning, älskar han att spela, resa och spela / undervisa gitarr.



