Hur man använder virtuell bakgrund i Google Meet [Guide]
Sociala Media / / August 05, 2021
I den här guiden berättar jag hur du lägger till en virtuell bakgrund i Google Meet. Du kan fråga dig varför behöver vi göra det i första hand.? Låt mig förklara. Dessa dagar på grund av covid-19 Lockdown alla arbetar hemifrån. Så, låt oss säga att du just har rest dig och får ett meddelande om ett teammöte förestående inom 15 minuter. Naturligtvis är ditt rum rörigt och du vill inte att din chef ska se det. Jag vet att det ber om ett dåligt intryck.
Så, finns det ett sätt att dölja din bakgrund under mötet.? Även om du inte kan gömma dig kan du ersätta den med en virtuell bakgrund. Istället för ditt röriga rum kan du visa en bild eller en video. Detta är faktiskt ganska användbart för de människor som gör många möten på en dag. Jag tror att det är bättre att ha någon form av bild i bakgrunden och kommer att ge en formell touch till dina online-sessioner. Så följ guiden och få en uppfattning om hur du kan göra det.?

Kontrollera detta | Hur man tar bort Manage by Organization på Google Chrome på Mac
Hur man skapar en virtuell bakgrund i Google Meet
Denna funktion stöds på alla större operativsystemplattformar. Du måste dock använda någon tredjepartsapp för att implementera virtuell bakgrund vid ditt möte. Du kan ladda ner appen ChromaCam på din dator. Byt sedan ut den med din webb- / bärbar webbkamera.
Vanligtvis kommer dessa appar från tredje part med den virtuella bakgrundsfunktionen. Tack och lov stöder Google Meet användningen av alternativa kameror. Så du har inga problem med att använda den här funktionen.
Guide | Hur man flyttar bilder från Google Photos till Amazon Photos
Steg
- Ladda ner ChromaCam från dess officiella webbplats
- Registrera dig i appen och logga in med ditt e-post-ID.
- Lansera Google Meet
- Klicka på om du deltar i ett möte Ansluta sig
- Annars, om du är värd för ett möte, klicka sedan på Starta ett möte
- På kameraskärmen, mot det högra hörnet, ska du se en knapp med tre punkter. När du håller muspekaren över markeras den som Fler alternativ. Klicka på den för att öppna en liten meny
- Välj från menyn inställningar
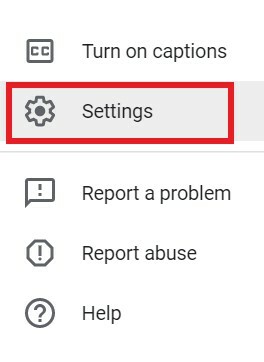
- Klicka på på nästa skärm Video flik
- Du borde se att den bärbara datorns lagerkamera visas som standardkamera.
- Nu när du har installerat ChromaCam, klicka för att använda den Kamera falla ner.
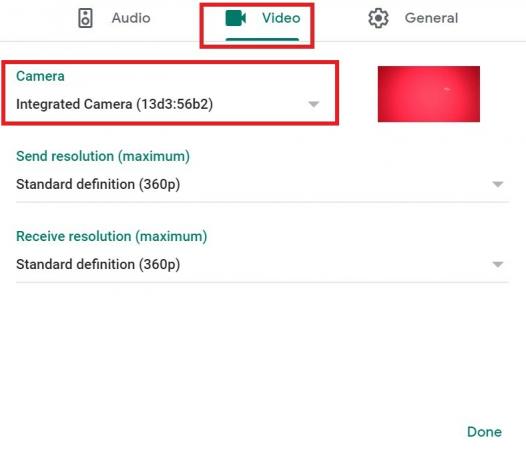
- Välj ChromaCam i listrutan.
- Sedan väljer du den virtuella bakgrunden med ChromaCam och tillämpar även andra filter
- Ha ett lyckligt möte
Så det är det, killar. Om du inte vill dela det röriga rummet med dina kollegor, använd sedan den virtuella bakgrunden på dina Google Meet-konferensmöten.
Läs nästa,
- Hur man ändrar bildstorlek i Microsoft Powerpoint
- Så här ser du alla Microsoft Teams-kanaler på skrivbordet, telefonen och webben
Swayam är en professionell teknisk bloggare med magisterexamen i datorprogram och har också erfarenhet av Android-utveckling. Han är en stark beundrare av Stock Android OS, förutom teknisk bloggning, älskar han att spela, resa och spela / undervisa gitarr.
![Hur man använder virtuell bakgrund i Google Meet [Guide]](/uploads/acceptor/source/93/a9de3cd6-c029-40db-ae9a-5af22db16c6e_200x200__1_.png)


