Hur fixar jag saknad genväg för 'Visa skrivbord'?
Miscellanea / / August 04, 2021
Annonser
På Windows 10-system får vi en Visa skrivbordsgenväg i aktivitetsfältet. Den finns längst ned till höger på skärmen, bredvid ikonen för åtgärdscenter. När du håller musen över den här genvägen på skrivbordet, får du en förhandsgranskning av skrivbordet. Om du klickar på det kommer alla dina aktiva applikationer att minimeras till aktivitetsfältet och du kommer till ditt skrivbord. På grund av vissa tillfälliga fel i OS-modulerna kan den här genvägen bli icke-funktionell eller försvinna helt.
Du kanske står inför detta scenario om några justeringar gjordes till grupprincipinställningen eller om användaren använde ett skript för att ta bort knappen. Båda dessa scenarier kan vara orsaken till att genvägen till din skrivbordsdator inte fungerar korrekt. Om du har använt ett skript bör du också använda det för att återställa ändringen. Dessutom spårar du igenom vad du gjorde för att ändra inställningarna för grupppolicy och återgår till hur det var tidigare. Om du inte har utfört någon av dessa två nämnda åtgärder men fortfarande har problem med din genväg på skrivbordet, kommer den här artikeln att hjälpa dig. Här har vi inkluderat en lista över alla lösningar som du kan försöka fixa din genväg på skrivbordet. Så utan vidare, låt oss gå in på det.

Sidans innehåll
-
1 Hur fixar jag saknad genväg för 'Visa skrivbord'?
- 1.1 Aktivera Peek för att förhandsgranska:
- 1.2 Stäng av surfplattans läge:
- 1.3 Starta om Windows Explorer:
- 1.4 Ändra aktivitetsfältets plats på skärmen:
- 1.5 Gå tillbaka till den tidigare versionen av Windows 10:
- 1.6 Återställ Windows 10:
- 1.7 Skapa en genväg på skrivbordet:
Hur fixar jag saknad genväg för 'Visa skrivbord'?
Prova den ena lösningen efter den andra och se vilken som löser problemet. Om ingen av lösningarna hjälper dig, ta en titt på lösningen som nämns i slutändan. Det är en lösningslösning att använda genvägsfunktionen på skrivbordet.
Annonser
Aktivera Peek för att förhandsgranska:
- Tryck på Windows-tangenten + X och välj "Inställningar" i listan över alternativ som dyker upp.
- Gå till Anpassning.
- Klicka på aktivitetsfältets flik till vänster.
- I den högra rutan slår du på växeln för alternativet "Använd titt för att förhandsgranska skrivbordet".

Om detta inte löser ditt problem, prova nästa lösning.
Stäng av surfplattans läge:
- Klicka på åtgärdscenterikonen längst ned till höger på skärmen bredvid klock- och datumikonen.

- Stäng av surfplatteläget här.
Om den redan var inaktiverad och du fortfarande inte kan få genvägen till visa skrivbordet att fungera, gå till nästa lösning.
Starta om Windows Explorer:
- Tryck på Windows-tangenten + X och välj "Aktivitetshanteraren" i listan över alternativ som visas.
- Klicka på processfliken i fönstret Aktivitetshanteraren.
- Leta efter Windows Explorer-processen och när du hittar den högerklickar du på den. Välj sedan Starta om.

Annonser
- Vänta ett tag tills explorer startar om sig själv.
Försök nu använda genvägen för skrivbordsshowen igen. Om du fortfarande har fastnat med ikonen inte fungerar eller visas, prova nästa lösning.
Ändra aktivitetsfältets plats på skärmen:
- Tryck på Windows-tangenten + X och välj "Inställningar" i listan över alternativ som dyker upp.
- Gå till Anpassning.
- Klicka på aktivitetsfältets flik till vänster.
- Ställ in "Aktivitetsfältets plats på skärmen" till något annat än botten. Vänta tills aktivitetsfältet ändrar orienteringen.
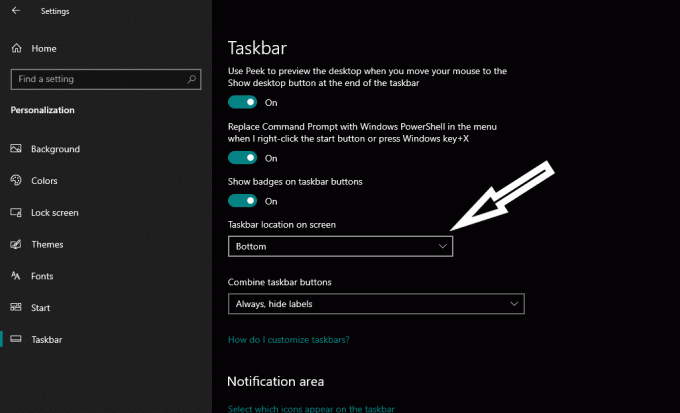
- Därefter återställ inställningen till botten.
Kontrollera nu om du kan se och använda genvägen för visa skrivbordet eller inte. Om du fortfarande inte kan göra det, prova nästa lösning.
Gå tillbaka till den tidigare versionen av Windows 10:
- Tryck på Windows-tangenten + X och välj "Inställningar" i listan över alternativ som dyker upp.
- Gå till Uppdatering och säkerhet.
- Klicka på fliken Återställning i den vänstra rutan.
- Under "Gå tillbaka till en tidigare version av Windows 10" ser du en Komma igång-knapp. Klicka på den och Windows kommer att gå tillbaka till en tidigare version. Den här metoden fungerar dock inte om din Windows uppdaterades för mer än tio dagar sedan. I det scenariot kan Windows inte återgå till den äldre versionen.
Om det inte går att gå tillbaka till en tidigare version av Windows 10 med ditt problem med skrivbordsgenvägen, prova nästa lösning som nämns nedan.
Annonser
Återställ Windows 10:
- Tryck på Windows-tangenten + X och välj "Inställningar" i listan över alternativ som dyker upp.
- Gå till Uppdatering och säkerhet.
- Klicka på fliken Återställning i den vänstra rutan.
- Under "Återställ den här datorn" ser du en Komma igång-knapp. Klicka på den så startar Windows återställning av sig själv.

När återställningen är klar, försök använda genvägen Visa skrivbordet igen. Om du fortfarande fastnar med den här genvägen inte fungerar alls, prova lösningen som nämns nedan.
Skapa en genväg på skrivbordet:
Den här metoden är egentligen inte en lösning utan en lösning om ingen av de lösningar som nämnts ovan lyckades lösa ditt problem med genvägen till skrivbordet. Här kommer vi att se hur du kan skapa genvägen själv och fästa den i aktivitetsfältet för att använda den som genvägen för att visa skrivbordet.
- Högerklicka på ett tomt utrymme på skrivbordet och gå till Ny> Genväg.
- Ange följande som sökväg för genvägen utan inverterade komma:
“Explorer.exe-skal {3080F90D-D7AD-11D9-BD98-0000947B0257}”

- Klicka på Nästa och ange sedan ett namn för den nyskapade genvägen.
- När du är klar med namnet klickar du på Ok så får du en ny genväg på skrivbordet som fungerar precis som genvägen på skrivbordet. Du kan fästa den genvägen i din aktivitetsfält och sedan använda den som ersättning för genvägen för skrivbordet.
Det här är vad du kan göra när din genväg på skrivbordet i Aktivitetsfältet har försvunnit eller inte fungerar. Om du har några frågor eller frågor om den här artikeln kan du kommentera nedan och vi återkommer. Se också till att kolla in våra andra artiklar om Tips och tricks för iPhone,Android tips och tricks, PC-tips och tricksoch mycket mer för mer användbar information.
Annonser I denna handledning visar vi dig hur du tar bort Cortana från din Windows 10-dator eller...
Annonser Senast uppdaterad den 14 oktober 2020 kl 02:48 I den här handledningen visar vi dig...
Annonser CMOS-kontrollsummefelet är ett standardfel som händer på Windows-datorer. Felet visas...



