Så här fixar du ljudtjänsten kör inte Windows 10
Miscellanea / / August 04, 2021
Annonser
Ibland stoppas den ljudtjänst som ansvarar för att leverera ljud och startar sedan inte automatiskt, det uppmanas ett varningsmeddelande om att "Ljudtjänsten körs inte." Det är en ganska vanlig fråga med Windows 10-operativsystem, där datorn börjar fungera utan audio.
Sidans innehåll
-
1 Fix för “Ljudtjänsten körs inte” i Windows 10
- 1.1 KORRIGERA 1: Öka eller minska datorns volym:
- 1.2 KORRIGERA 2: Starta om Windows Audio-tjänsten och alla dess beroenden:
- 1.3 KORRIGERA 3: Ändra inloggningsinställningar:
- 1.4 FIX 4: Felsökning av ljud:
- 1.5 FIX 5: Sök efter ändringar:
- 1.6 KORRIGERA 6: Kör några kommandon i kommandotolken:
Fix för “Ljudtjänsten körs inte” i Windows 10
“Ljudtjänsten körs inte” varningsmeddelandet som visas på skärmen indikerar att användarna kan spela någon ljudinspelning kommer de inte att kunna höra något ljud varken på högtalaren eller via headset. Många användare undersökte enligt uppgift också ett litet rött märke med alfabetet “x” över ljudikonen i aktivitetsfältet i en liknande situation. En sådan situation indikerar att ditt ljudsystem är korrupt och att du behöver fixa det snart. Ta en titt på listan över korrigeringar nedan om du har samma problem.
KORRIGERA 1: Öka eller minska datorns volym:
Till att börja med använder du den enklaste metoden, vilket innebär att du försöker öka eller minska datorns volym. Det har fungerat för en hel del drabbade användare, och därför rekommenderar vi dig att göra detsamma. Följ stegen nedan för att göra det:
- Klicka först på Soundbar-ikonen (den som har det röda X-märket) i aktivitetsfältet på din skrivbordsskärm. Det visar en liten volymreglage.
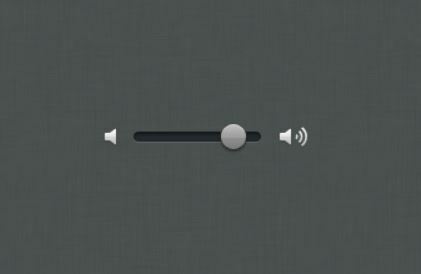
- Nu med hjälp av Volymreglage, antingen försök att öka eller minska volymen.
- Att öka eller minska volymreglaget löser omedelbart problemet "Ljudtjänsten körs" och du kommer att kunna höra något ljud när som helst.
KORRIGERA 2: Starta om Windows Audio-tjänsten och alla dess beroenden:
En annan lösning på problemet "Ljudtjänsten körs inte" är att starta om Windows Ljudtjänst och alla dess beroenden. Användare måste se till att alla dessa tjänster är inställda på att starta automatiskt när datorn startar. Följ stegen nedan för att göra det:
Annonser
- Först, starta KÖR-prompt genom att trycka WINDOWS + R sammanlagt.
- Skriv nu “services.msc ” i den tomma dialogrutan i RUN-prompten och klicka sedan på OK.
- I fönstret Tjänster letar du upp:
Windows Audio
Windows Audio Endpoint Builder
Multimedia klassplanerare
och Högerklicka på var och en av dem att välja Egenskaper.
- Längre fram på Egenskapsfönster, under Fliken Allmänt, ställ in Uppstartstyp som automatisk. Följ samma för alla tre poster.
- Ytterligare Högerklicka på följande tjänster:

Windows Audio Endpoint Builder
Annonser
Multimedia klassplanerare
Windows Audio Service
och klicka sedan på alternativet Omstart.
- När alla de tre posterna startas om; det röda märket “x” och “Ljudtjänsten körs inte” löses på nolltid.
KORRIGERA 3: Ändra inloggningsinställningar:
Enligt många drabbade användare har ändring av inloggningsinställningar hjälpt dem att lösa problemet "Ljudtjänsten körs inte". Ibland får tjänster logga in på ett visst konto på datorn men är inte konfigurerade för att logga in på ett visst användarkonto. Således krävs här att ändra inloggningsinställningarna. Följ stegen nedan för att göra det:
Annonser
- Först, starta KÖR-prompt genom att trycka WINDOWS + R sammanlagt.
- Skriv nu “services.msc ” i den tomma dialogrutan i RUN-prompten och klicka sedan på OK.
- I fönstret Tjänster letar du efter alternativet Windows Audio, högerklicka över det och välj alternativet Egenskaper.
- Längre fram på Egenskapsfönster, navigera till Logga in fliken från den vertikala menyn. Klicka här på den cirkulära knappen före alternativet Lokalt systemkonto. Se till att alternativet Detta konto inte har valts för tillfället.

- Klicka vidare på OK och kontrollera om det löser problemet eller inte.
- Om ja, klicka vidare på den cirkulära knappen före alternativet Det här kontot och typ Lokal service i textrutan intill den.
- Skapa sedan en Lösenord och bekräfta det samma.
- Klicka vidare på Tillämpa och klicka sedan på OK.
- När du är klar, kontrollera om det röda märket "x" försvann och om problemet "Ljudtjänsten inte körs" löstes eller inte.
FIX 4: Felsökning av ljud:
Ibland med installationen av något program eller på grund av en automatisk och manuell ändring kan ljudkonfigurationerna på en dator trassla. I sådana fall är det lämpligt att felsöka ljudinställningarna. Följ stegen nedan för att göra det:
- Tryck först på WINDOWS + I och starta inställningar fönster.
- Klicka nu på inställningsfönstret Uppdatering och säkerhet och välj sedan alternativet Felsök från menyn till vänster.
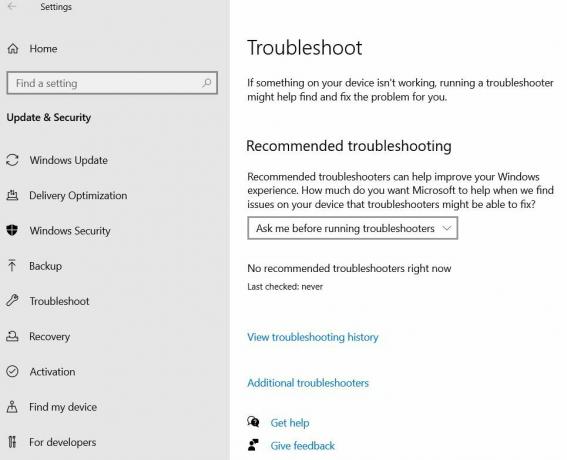
- Klicka på alternativet i menyn till höger Ytterligare felsökare.
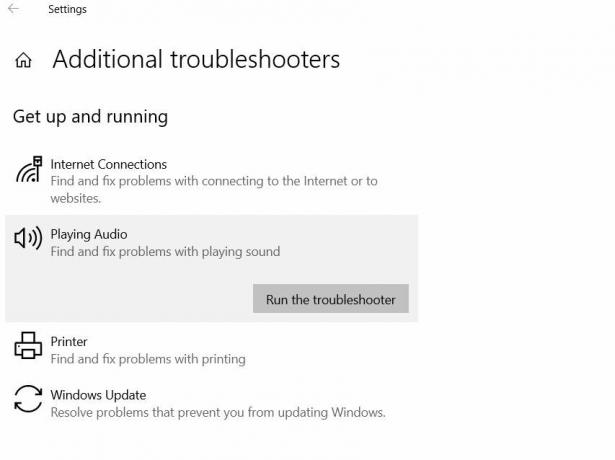
- Längre fram i nästa fönster, klicka och expandera alternativet Spela upp ljud och klicka sedan över Kör felsökaren Låt det fungera och lösa problemet automatiskt åt dig.
- När du är klar, kontrollera om det röda märket "x" försvann och om problemet "Ljudtjänsten inte körs" löstes eller inte.
FIX 5: Sök efter ändringar:
Ibland kan ljuddrivrutinen få några korrupta konfigurationer eller filer, vilket kan leda till en viss störning som ytterligare påverkar kommunikationen mellan drivrutinen och hårdvaran. I något sådant scenario är det lämpligt att avinstallera och sedan installera om drivrutinen igen med fönstret Enhetshanteraren:
- Först, starta KÖR-prompt genom att trycka WINDOWS + R sammanlagt.
- Skriv nu “Devmgmt.msc ” och klicka sedan på OK. Det startar fönstret Enhetshanteraren åt dig.
- På Enhetshanterarens fönster, expandera alternativet Ljud-, video- och spelkontroller.

- Här hittar du Ljuddrivrutin du använder, Högerklicka över det och välj sedan Avinstallera.

- När föraren har avinstallerats klickar du på alternativet igen Ljud-, video- och spelkontroller och välj sedan Sök efter maskinvaruändringar från undermenyn. Enhetshanteraren installerar sedan om den saknade drivrutinen automatiskt igen.
- Kontrollera sedan om problemet har lösts eller om det fortfarande kvarstår.
- Om det inte har lösts ännu, vidare Högerklicka över samma enhet och välj sedan alternativet Egenskaper.

- Navigera nu till Förare fliken från den vertikala menyn och klicka sedan över Återställningsförare flik. Det skulle hjälpa dig att lösa problemet. Men andra alternativ finns också, välj alternativet för drivrutinsegenskaper (upprepa ovanstående steg), klicka över Uppdatera drivrutinen och låt det bearbeta.
Det kommer verkligen att lösa det aktuella ljudproblemet för dig. Du kan kontrollera och bekräfta ytterligare.
KORRIGERA 6: Kör några kommandon i kommandotolken:
Vissa lokala kontokonfigurationer kan orsaka problemet "Ljudtjänsten körs inte" om det är trassligt. I sådana fall är det därför lämpligt att köra några kommandon i kommandotolken. Följ stegen nedan för att göra det:
- Först, starta KÖR-prompt genom att trycka WINDOWS + R sammanlagt.
- Skriv nu “cmd ” och klicka sedan på OK. Det kommer att starta Kommandotolken fönster för dig.
- Vidare, på Kommandotolken fönster, skriv eller Kopiera + Klistra in följande kommandon och tryck sedan på Stiga på efter var och en av dem:

net localgroup Administrators / lägg till nätverkstjänst
net localgroup Administrators / lägg till lokal service
SC-konfiguration Audiosrv start = auto
REG ADD “HKLM \ SYSTEM \ CurrentControlSet \ Services \ Audiosrv” / V start / T REG_DWORD / D 2 / F
secedit / configure / cfg% windir% \ inf \ defltbase.inf / db defltbase.sdb / verbose
- När du är klar, kontrollera om problemet har lösts eller inte.
Ovan var några av de beprövade korrigeringarna som eventuellt kommer att utesluta alla orsaker till problemet "Ljudtjänsten körs inte". Men om ingen av dem fungerar i ditt fall är det ett tecken på att problemen ligger med din hårdvara eller ett felaktigt ljudkort.
Vidare, i händelse av hårdvaruproblem, är det lämpligt att ansluta till ditt närmaste servicecenter och få situationen löst av proffsen. Vi hoppas att du hittar informationen som nämns i den här artikeln till hjälp och relevant. Om du har frågor eller feedback, skriv ner kommentaren i kommentarfältet nedan.
Annonser Microsoft Windows OS finns i olika varianter. Hem, Professional, Enterprise Edition, etc. Normalt, de som använder Windows...
Annonser Senast uppdaterad 20 oktober 2020 kl 12:06 Många användare försöker byta startenhet...
Annonser Om du använder Windows 10, skulle du förmodligen vilja ha lite anpassning. Aktivitetsfältet...



