Ladda ner Installera T580XXU2BQE4 maj Security Nougat för Galaxy Tab A 10.1 (WiFi)
Installera Lager Rom / / August 05, 2021
Samsung har börjat rulla ytterligare en ny uppdatering med Googles senaste Security Patch build för Galaxy Tab A 10.1 (WiFi). Uppdateringen har börjat rulla ut när vi pratar med alla användare som kör Android-firmware. Den senaste OTA kommer med byggnummer T580XXU2BQE4 för Galaxy Tab A 10.1 (WiFi). Om du kör Lager-ROM på Galaxy Tab A 10.1 (WiFi), då kommer du att få meddelandet när som helst snart på din enhet. Uppdateringen skickas via OTA (över luften) till alla Galaxy Tab A 10.1 (WiFi) på ett fasvis sätt.
Den senaste byggnaden T580XXU2BQE4 levereras med April Security Patch, fixar flera buggar och förbättrar enhetens stabilitet och prestanda. Uppdateringen är fortfarande baserad på Android 6.0.1 Marshmallow. Nu kan du njuta av det senaste Android 6.0.1 Marshmallow för Samsung Galaxy Tab A 10.1 (WiFi) SM- T580X genom att följa nedanstående steg-för-steg-guide för att flasha senaste April Security Marshmallow ROM på Galaxy Tab A 10.1 (WiFi) T580X.
Uppgradera till Nougat här: Installera Lineage OS 14.1 på Galaxy Tab A 10.1 (WiFi)
Från och med nu är detta en stegvis uppdatering med den senaste säkerhetsuppdateringen i april för Samsung Galaxy Tab A 10.1 (WiFi). Så se till att uppdatera för att hålla din enhet säker med April säkerhetsuppdatering som har lappade en hel mängd sårbarheter i Android. (Rekommenderad).

Flash T580XXU2BQE4 April Security Marshmallow för Galaxy Tab A 10.1 (WiFi) T580X
Om du inte fick något meddelande om den nya uppdateringen på Samsung Galaxy Tab A 10.1 (WiFi) kan du göra det antingen leta efter uppdateringen manuellt eller så kan du följa vår enkla guide om hur man blinkar Marshmallow T580XXU2BQE4 För Samsung Galaxy Tab A 10.1 (WiFi).
För att söka efter senaste uppdatering, gå till Inställningar -> Om telefonen -> Programuppdateringar.
Om du har uppdateringen trycker du på nedladdning och uppgraderar OTA till Android 6.0.1 Marshmallow. Oroa dig inte om du inte fick och du fortfarande vill ha uppdateringen. Du kan uppdatera Samsung Galaxy Tab A 10.1 (WiFi) till April Security Patch-baserad Marshmallow manuellt genom att följa nedanstående steg. Så läs stegen noggrant för att uppgradera Samsung Galaxy Tab A 10.1 (WiFi) T580X till Marshmallow OTA-uppdatering.
Kom ihåg att nedanstående guide är att uppdatera hela OTA-firmwarefilen på Galaxy Tab A 10.1 (WiFi) T580X.
OCH RELATERAD POST:
- Så här installerar du Android 7.1.2 Nougat på Galaxy Tab A 10.1 (WiFi)
- Så här installerar du LineageOS 14.1 på Galaxy Tab A 10.1 (WiFi)
- Guide för att installera MIUI 8 på Galaxy Tab A 10.1 (WiFi)
- Så här installerar du CyanogenMod OS på Galaxy Tab A 10.1 (WiFi)
- Så här installerar du Resurrection Remix OS på Galaxy Tab A 10.1 (WiFi)
Uppdatera via Samsung Kies
Uppdatera via Samsung Kies
Du kan uppgradera din telefon till den senaste firmware via Samsung Kies. Installera nu den officiella Samsung Kies på din dator och börja uppgradera till den senaste uppdateringen av säkerhetsuppdateringen i april T580XXU2BQE4 på Galaxy Tab A 10.1 (WiFi) T580X.
KLICKA FÖR ATT LADDA NER FILERNA SOM KRÄVS:
- Ladda ner och installera Samsung Kies-programvaran: KLICKA HÄR eller
- Ladda ner och installera SamsungUSB-drivrutinerna: KLICKA HÄR
- Klicka för att ladda ner och extrahera ODIN ZIP-filen på skrivbordet: KLICKA HÄR
FÖRKRAV:
- Kom ihåg : Den här guiden är att installera April Secuity Patch-uppdatering på Galaxy Tab A 10.1 (WiFi) T580X (T580XXU2BQE4).
- Enheten måste ha 70% av batteriet
- Du behöver en bärbar dator eller dator för att utföra denna åtgärd
- Du bör använda Stock Firmware och inte Custom ROM
- Säkerhetskopiera dina data för att se till att du har data om något fel (denna process kommer inte att förlora dina data)
- Du måste ange Nedladdningsläge
- Se till att du har följt stegen ordentligt. Hoppa inte och läs! - Vi ansvarar inte för skador som du gör på din telefon.
LADDA NER FILER
Ladda ner ODIN ROM för Galaxy Tab A 10.1 (WiFi)
Guide till Flash-firmware med ODIN
- Om du har laddat ner och installerat filen ovanifrån är det bra att gå - Läs från steg 2.
- Först och främst aktivera USB felsökning
- För att aktivera USB-felsökning måste du också aktivera utvecklaralternativet. Gå nu till dina inställningar -> Om telefon -> Klicka nu på byggnummer 7-8 gånger tills du ser ett skålmeddelande “Utvecklaralternativ aktiverat“
- När din utvecklaralternativ är aktiv, gå tillbaka till din inställningar -> Öppna utvecklaralternativ -> Aktivera USB-felsökning
- Öppna den extraherade ODIN-filen som heter ODIN v3.11.1 exe fil med administratören - högerklicka med musen och öppna med administratör
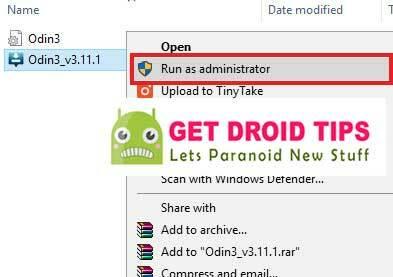
- Starta om din telefon i nedladdningsläge
- Så stäng först av din telefon -> tryck och håll ner Home + Power + Volym ned-knapparna tills du ser ett nedladdningsläge.
- Anslut nu din telefon till datorn med USB-kablarna
- När du ansluter USB-kabeln ser du ett blått tecken i Odin
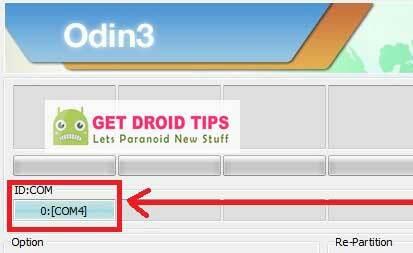
- Gå nu tillbaka Odin och lägg till den firmware som du laddade ner från ovan genom att klicka på AP / PDA-knappen
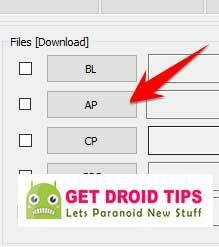
- Se nu till att ompartition INTE är markerad - Gå till Alternativ och se (Låt den automatiska omstart och F-återställningstiden markeras)
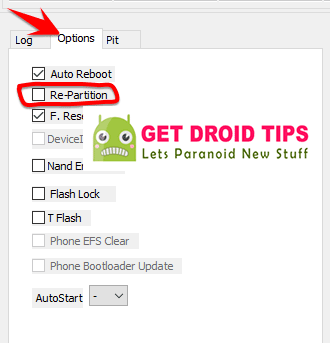
- Klicka på startknappen, luta dig tillbaka och vänta några minuter tills du ser ett meddelande passera. När du ser PASS kan du ta bort din telefon från delen. Var inte panik om du ser att din telefon startar om under uppdateringen.
Obs! Du bör inte ta bort eller använda enheten förrän den blinkande processen som visas för att vara klar.
När blinkningsprocessen är klar och om allt har gått som planerat, bör du kunna se a stor grön ruta som säger ”ÅTERSTÄLL” eller “PASSAD”. Detta beror på vilken version av Odin-nedladdaren du har nedladdade. Nu har enheten startat om och det är säkert att ta bort / koppla ur telefonen / enheten.
Det är allt! När du startar om din telefon kommer den nya firmware för lager installerad på Galaxy Tab A 10.1 (WiFi). Jag hoppas att du lärde dig proceduren på Hur man installerar fast firmware på vilken Samsung-smartphone som helst med ODIN.
Obs! Du bör inte ta bort eller använda enheten förrän den blinkande processen som visas för att vara klar.
När blinkningsprocessen är klar och om allt har gått som planerat, bör du kunna se a stor grön ruta som säger ”ÅTERSTÄLL” eller “PASSAD”. Detta beror på vilken version av Odin-nedladdaren du har nedladdade. Nu har enheten startat om och det är säkert att ta bort / koppla ur telefonen / enheten.
Jag är teknisk innehållsförfattare och heltidsblogger. Eftersom jag älskar Android och Googles enhet startade jag min karriär med att skriva för Android OS och deras funktioner. Detta fick mig att starta "GetDroidTips". Jag har slutfört civilingenjörsexamen vid Mangalore University, Karnataka.



