Hur fixar du GeForce Experience C ++ Runtime Error
Miscellanea / / August 04, 2021
Annonser
I den här handledningen visar vi dig stegen för att fixa GeForce Experience C ++ Runtime-felet. Appen för att hantera ditt GTX-grafikkort, GeForce har många användbara funktioner. Du kan till exempel enkelt uppdatera ditt grafikkort genom det, optimera spelinställningarna och dela dina favoritspelstunder i din sociala cirkel. Men från och med nu verkar det bli buggat med några problem. Många användare har uttryckte sina farhågor angående C ++ Runtime-problem när du försöker starta eller komma åt Nvidia GeForce Experience.
När det gäller orsaken till denna fråga kan appen inte få de nödvändiga administrativa rättigheterna vara en orsak. I samma riktning kan problem med Nvidias automatiska uppdateringsmekanism också leda till detta problem. Om en av Nvidias tjänster står inför ett problem kan det komma i konflikt med att hela appen fungerar korrekt. På samma sätt, om app-data blir skadade, är ovanstående fråga också överhängande. Med det sagt kommer den här guiden att lista ut olika metoder för att åtgärda dessa problem, vilket i sin tur bör fixa GeForce Experience C ++ Runtime-felet också. Följ med.

Sidans innehåll
-
1 Hur fixar du GeForce Experience C ++ Runtime Error
- 1.1 Fix 1: Starta om din dator
- 1.2 Fix 2: Starta den som administratör
- 1.3 Fix 3: Ladda ner drivrutinerna manuellt
- 1.4 Fix 4: Inaktivera Nvidia Other Services
- 1.5 Fix 5: Installera om Nvidia GeForce Experience
Hur fixar du GeForce Experience C ++ Runtime Error
Det finns ingen universell fix för detta som sådant. Du måste testa alla nedanstående lösningar tills du får framgång. Med det sagt, låt oss gå vidare med guiden.
Annonser
Fix 1: Starta om din dator
Även om det kan låta som en uppenbar fix, men i de flesta fall är en enkel omstart allt som behövs. Så innan du går vidare till de lite avancerade korrigeringarna föreslår vi att du startar om din dator. När den startar startar du GeForce Experience-appen och ser om C ++ Runtime-felet har åtgärdats eller inte. om det fortfarande finns, så är det några andra lösningar som du kan prova.
Fix 2: Starta den som administratör
Om appen inte får den nödvändiga behörighetsuppsättningen kanske den inte kan fungera korrekt i en restriktiv miljö. Det rekommenderas därför att alltid starta appen med förhöjda behörigheter. Först och främst startar du Aktivitetshanteraren (med kombinationen Ctrl + Skift + Esc-genvägar).

Stäng sedan alla GeForce Experience-bakgrundsappar / -processer. När du är klar, gå till den körbara filen GeForce Experience, högerklicka på den och välj Egenskaper. Välj sedan Kör som administratör och det är det. Kontrollera om det löser GeForce Experience C ++ Runtime-felet eller inte.
Fix 3: Ladda ner drivrutinerna manuellt
Medan appen har ett automatiskt installationsalternativ, men ibland kanske det inte fungerar som förväntat. I detta avseende kan du byta till den manuella uppdateringsmetoden genom att ladda ner paketet från Nvidias webbplats och sedan installera den. Gå vidare till nedladdningssidan för drivrutiner och välj lämpligt alternativ under Produkttyp, Produktserie, Produkt, Operativsystem och Språk.
Annonser
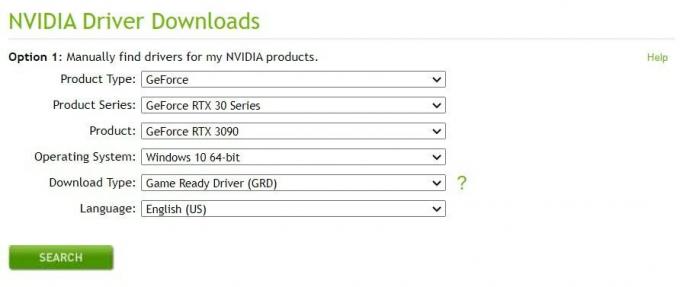
När det gäller nedladdningstyp väljer du Game Ready Driver och klickar på Sök. Nvidia ska sedan ta fram de senaste tillgängliga drivrutinerna för dig. Ladda ner och installera den på din dator och se om GeForce Experience C ++ Runtime-felet har åtgärdats eller inte.
Fix 4: Inaktivera Nvidia Other Services
I vissa fall, om du försöker utföra någon åtgärd på systemnivå i GeForce-appen, kan dess processer komma i konflikt. Innan du uppdaterar appen eller avinstallerar den är det därför bättre att inaktivera de tillhörande tjänsterna. Här är de nödvändiga instruktionerna för samma:

Annonser
- Använd Windows + R-tangentkombinationerna för att starta dialogrutan Kör.
- Skriv sedan in services.msc och tryck Enter. Detta öppnar sidan Tjänster.
- Bläddra till de första Nvidia-tjänsterna, högerklicka på den och välj Stopp.
- Gör det för alla Nvidia-tjänster och försök sedan igen med den process som tidigare visades i detta fel.
- Kontrollera om det löser GeForce Experience C ++ Runtime-felet.
Fix 5: Installera om Nvidia GeForce Experience
Om ingen av ovanstående metoder lyckades ge gynnsamma resultat, kan det vara fallet med att appdata skadats. Det enda sättet är att avinstallera den befintliga versionen och sedan installera om den senaste versionen. Här är de nödvändiga instruktionerna för samma:
- Starta dialogrutan Kör med Windows + R-kortkommandon.
- Skriv in appwiz.cpl och tryck Enter. Detta tar dig till avsnittet om installerade appar.
- Sök efter Nvidia Graphics Drivers och Nvidia GeForce Experience (under Nvidia Corporation-utgivaren).

- Högerklicka på båda dessa appar och välj Avinstallera. Gör det enligt instruktionerna och starta sedan om datorn efter att avinstallationen är klar.
- Gå över till Nvidia nedladdningssida och få tag på den senaste versionen. Starta installationsfilen och fortsätt med instruktionerna på skärmen för att installera den.

- När installationen är klar startar du appen och problemet borde nu ha åtgärdats.
Med detta avslutar vi guiden om hur du fixar GeForce Experience C ++ Runtime-felet. Vi har delat fem olika korrigeringar för samma, låt oss veta i kommentarerna vilken som lyckades stava framgång i ditt fall. Avrundning, här är några Tips och tricks för iPhone, PC-tips och tricksoch Android Tips och tricks som också förtjänar din uppmärksamhet.
Annonser Här kommer vi att vägleda hur du ändrar språk på Intex Aqua Eco. Det finns få...
Annonser Här kommer vi att guida dig för hur du tvingar omstart eller mjuk återställning av Bluboo Maya. En mjuk…
Annonser Det verkar som att flera Discovery Plus-streamers får Fallback Error förutom felkoden 504...



