Fix USB-enhet känns inte igen i Windows 10, 8.1 eller 7
Miscellanea / / August 04, 2021
Annonser
Senast uppdaterad 26 september 2020 kl. 16:24
Även om du ansluter en USB-enhet får du ett meddelande om "USB-enhet känns inte igen" istället för att fungera. Detta är det vanligaste felet för Windows-användare. Detta fel kan uppstå på grund av olika problem. Så i den här artikeln, låt oss se hur du fixar enheten känns inte igen och alla möjliga lösningar för Windows 7, 8 och 10.
USB-enheter är det primära läget för perifera anslutningar. Det finns olika anslutningstyper, bland vilka USB är den mest populära eftersom det är mycket standard och vanligt bland de flesta elektroniska enheter. Men om du står inför problem med att ansluta USB-enheten till din dator, så är här några felsökningstips som hjälper dig att lösa felet.
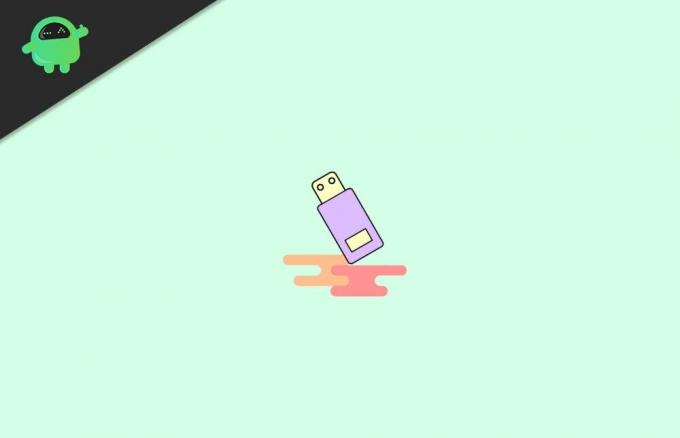
Annonser
Sidans innehåll
-
1 Så här fixar du USB-enhet som inte känns igen i Windows 10, 8.1 eller 7
- 1.1 Lösning 1: Skadad USB-enhet eller hårdvara
- 1.2 Lösning 2: Problem med enhetsdrivrutinen
- 1.3 Lösning 3: Installera drivrutinen manuellt
- 1.4 Lösning 4: Installera från fil
- 1.5 Lösning 5: USB-port skadad
- 1.6 Lösning 6: Strömspararen stängde av USB-enheten
- 2 Slutsats
Så här fixar du USB-enhet som inte känns igen i Windows 10, 8.1 eller 7
Som nämnts ovan kan denna fråga hända på grund av olika problem. Låt oss koka ner alla möjliga orsaker och hur vi kan fixa dem en efter en.
- Det skadade USB-enheten eller hårdvaran.
- Problem med enhetsdrivrutiner.
- USB-port skadad.
- USB-kontroller avstängd av energisparläge.
Lösning 1: Skadad USB-enhet eller hårdvara
Om din enhet skadas externt finns det inget sätt att få den att fungera förrän du åtgärdar den fysiska skadan. För det mesta dyker detta fel på grund av att skadad hårdvara är ansluten. Leta efter följande fysiska skador på din enhet:
- Trasiga delar i din enhet.
- Skadad i USB-stiftområdet.
- Skadad USB-kabel (i en USB-mus eller tangentbord).
Så om du hittar någon av de ovan nämnda bristerna bör du försöka åtgärda problemet först. Även om det inte finns några, kan du fortsätta testa följande korrigeringar en efter en.
Lösning 2: Problem med enhetsdrivrutinen
Enhetsdrivrutiner orsakar problemet. Om du använder någon speciell USB-enhet som biometriska enheter eller speciella lagringsenheter, bör du installera drivrutiner för att hårdvaran ska bli igenkänd. Även om tillverkaren oftast kommer att inkludera dessa drivrutiner i ett paket. Du kan till och med prova att ladda ner drivrutiner från den officiella webbplatsen för produkten.
Nu kan du försöka uppdatera drivrutiner från Windows Enhetshanterare.
Annonser
Öppna Enhetshanteraren i Windows. (Tryck på start och sök efter det, du hittar det.)
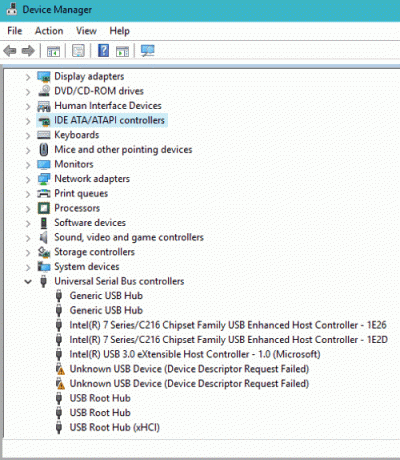
Nu kommer din okända enhet att dyka upp under Okända enheter eller USB-enheter.

Annonser
Högerklicka på drivrutinen och välj Uppdatera drivrutiner.

Du kan försöka söka efter uppdaterade drivrutiner genom att välja “Sök automatiskt efter uppdaterad drivrutinsprogramvara”.
Lösning 3: Installera drivrutinen manuellt
Om det här alternativet inte fungerar för dig kan du prova "Bläddra i min dator efter drivrutinsprogramvara".

Välj "låt mig välja från en lista med enhetsdrivrutiner på min dator."
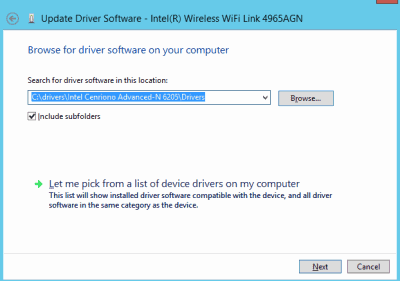
I popup-fönstret väljer du en enhet och Nästa.
Detta installerar drivrutinen för din enhet. När du är klar ska den fungera direkt, eller så kan du försöka starta om enheten.
Lösning 4: Installera från fil
Om du har en kopia av drivrutinsprogramvaran för din enhet kan du installera den manuellt. När du har valt Bläddra, klicka på Have disk och leta reda på din driver.sys-fil.
Detta söker efter drivrutiner som är tillgängliga i sys-filen och du kan välja den drivrutin du vill installera.
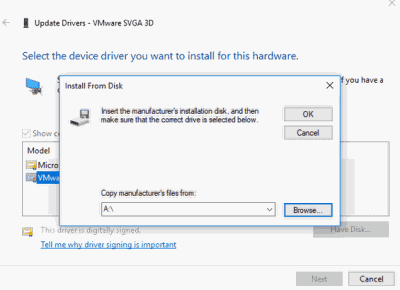
Du bör dock vara försiktig när du gör detta. För om du installerar inkompatibla drivrutiner kommer systemet att krascha och göra det omstartbart.
Lösning 5: USB-port skadad
Om USB-porten på din dator är skadad kommer detta fel att dyka upp. Kontrollera porten för fysisk skada eller försök att byta port. Om porten var problemet bör den fungera utan problem med den nya porten.
Du kan dock överväga att sköta porten om du inte vill ha en död port på din dator.
Lösning 6: Strömspararen stängde av USB-enheten
Windows-kraftverk och energisparfunktion kan stänga av din USB-kontrollenhet för att spara ström. Om detta orsakade något problem är det bra att stänga av det. Att göra så,
- Högerklicka på USB-enhetens rotenhet och klicka på egenskaper.
- Klicka på Power Management avmarkera ”Låt datorn stänga av den här enheten för att spara ström.
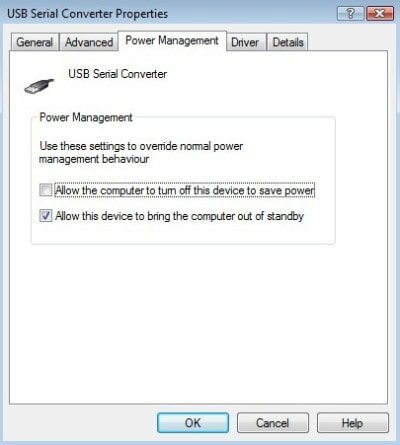
Nu bör du också stänga av USB-selektiv avstängning för att undvika fel. Att göra så,
- Tryck på Windows-tangenten och R samtidigt och en körruta öppnas.
- Skriv Powercfg.cpl och tryck enter.
- Klicka på Ändra planinställningar bredvid den kraftplan du vill använda.

- Klicka nu på Ändra avancerade ströminställningar.
- Från popup-skärmen bläddrar du ner till USB, expanderar den.
- För båda alternativen väljer du Avaktiverad för att inaktivera USB-selektiv avstängning för den energiplanen.

Nu borde det lösa problemet.
Slutsats
Så det här var lösningarna för USB-enhetsigenkänd fråga på Windows-dator. Dessa steg ska vara enkla och kräver inga speciella färdigheter för att lösa problemet.
Även om dessa steg inte medför några negativa effekter på din dator, bör du vara försiktig när du byter drivrutin. Det är alltid klokt att ha en återställningspunkt och startbart media innan du gör några ändringar för att komma tillbaka vid katastrofer.
Redaktörens val:
- Fixa Blue Screen Error Dxgkrnl.sys i Windows 10
- Fix Asus Zephyrus Laptop Blue Screen of death (Windows 10)
- Asus Zephyrus bärbara batteris livslängd dräneras snabbt: Så här fixar du
- Bluetooth-högtalare upptäcktes inte i Windows 10: Hur fixar jag?
- Hur fixar jag Purple Screen of Death på PC eller bärbar dator?
Annonser Senast uppdaterad 11 oktober 2020 kl 12:37 Människor klagar ständigt på Discord-skärmen...
Annonser Nuförtiden får vi se trådlösa tangentbord med USB-mottagare som har en styrplatta på egen hand...
Annonser Pendrives eller thumb drives är mycket användbara hårdvarubitar. De kan användas för att överföra filer...


![Hur man installerar lager-ROM på Positivo Gemini S430B [Flash-fil för fast programvara]](/f/9c20227b20ae314e2ad2fb43740259cd.jpg?width=288&height=384)
