Så här aktiverar du papperskorgen i Chrome OS
Miscellanea / / August 04, 2021
Annonser
Papperskorgen är en av de viktiga funktionerna i modern dator som hjälper användare att återställa sina filer som de av misstag raderar. Den här funktionen är aktiverad som standard i de flesta operativsystem, inklusive Windows, macOS och Linux. Användare måste dock aktivera papperskorgen i Chrome OS eftersom den inte är aktiverad som standard.
Förutom Linux- och Android-stöd blir Chrome OS långsamt och stadigt populärt bland användare på grund av dess skrivbordsfunktioner. I senaste uppdateringarna har dock en Urklippshistorik lagts till i Chrome OS. Du får också en närliggande delning tillsammans med en inbyggd skärminspelning på Chromebook. Men vet du att en ny papperskorg, eller vi säger papperskorgen, också läggs till i Chrome OS? Ja, du kan nu aktivera papperskorgen i ditt Chrome OS. Under tiden behöver du bara följa den här guiden till slutet, där vi berättar hur du aktiverar papperskorgen på Chrome OS med några enkla och enkla steg. Låt oss börja med vår nya omfattande guide utan att ta mer tid.

Så här aktiverar du papperskorgen i Chrome OS
Innan vi går mot stegen för att aktivera det, kom ihåg att du måste vara i Chrome OS 89. Så, nu ska vi gå vidare mot stegen för att aktivera papperskorgen eller papperskorgen.
Annonser
-
Först och främst måste du gå till Chrome och sedan skriva krom: // flaggor i adressfältet högst upp i fönstret och tryck på Enter-knappen.

-
Efter det, när du är på Chrome Flags-sidanmåste du söka efter Skräp. Välj sedan bara Aktiverad alternativ från den dolda rullgardinsmenyn.

-
Nu ser du en Omstart popup-fönster som visas precis längst ner till höger i fönstret.
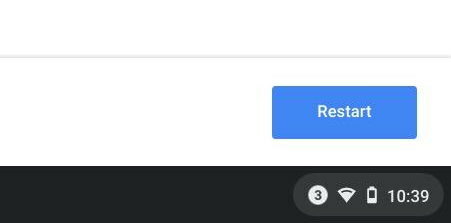
- Klicka på popup-fönstret Starta om för att göra ändringarna men kom ihåg att detta kommer att ske omstart ditt Chrome OS också. Det kommer att vara till hjälp för dig om du sparar allt ditt arbete innan du klickar på startknappen.
-
Vänta tills omstarten är klar, då märker du Skräp (papperskorgen) kommer att finnas där i Chrome OS inuti Filapp. Om du tar bort något går det direkt till papperskorgen.
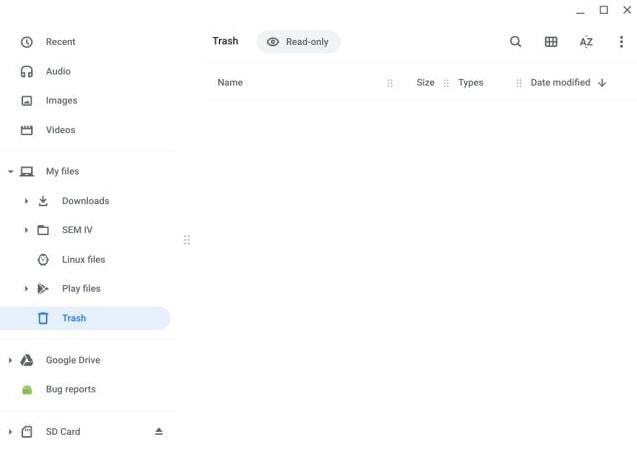
-
Men om du inte vill skräpa i Chrome OS behöver du helt enkelt välja alternativet Inaktiverad från Chrome Flags-sidan.
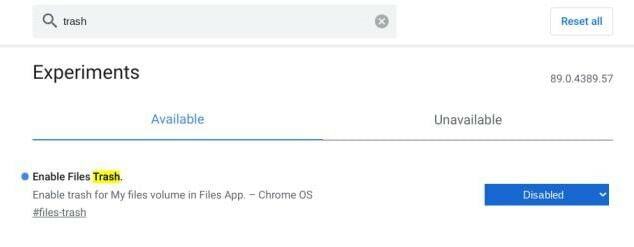
- När du har slutfört steg 6 behöver du bara starta om din Chromebook.
Ett annat bra sätt att aktivera den här funktionen är att använda tredjeparts-filutforskare-appar som ”ES file explorer”. När du har installerat dessa appar kommer alla filer som raderas inuti dem att flyttas till papperskorgen som du kan återställa senare när som helst.
Slutsats
Papperskorgen kan vara en livräddningsfunktion för de flesta som tar bort sina filer då och då. Papperskorgen sparar filerna i 30 dagar innan de raderas för alltid, så att användare enkelt kan återställa sina raderade filer utan att behöva några snygga program från tredje part för återställning av data. Om du har problem med att aktivera den här funktionen, se till att kommentera nedan. Jag kommer att vara där för att hjälpa dig.
Redaktörens val:
- Hur installerar jag Microsoft Edge på en Chromebook?
- Hur aktiverar du Urklippshistorik på en Chromebook?
- Installera Microsoft Office på en Chromebook?
- Konvertera ett Word-dokument till PowerPoint-presentation
- Fix: Kärnsäkerhetskontrollfel i Photoshop
Annonser Windows 10 tvingar ofta användare att uppdatera till den senaste versionen, men om du inte vill...
Annonser Ibland slår du på din dator och plötsligt stöter du på en svart skärm eller din dator bara...
Annonser Senast uppdaterad den 12 april 2020 kl 17:54 I denna handledning har vi listat stegen...



