Hur återställer jag Windows Terminal till standardinställningar?
Miscellanea / / August 04, 2021
Annonser
Windows-terminalen har ett brett utbud av anpassningsalternativ. Människor som är angelägna om att anpassa alla aspekter av sitt Windows-system vill anpassa sin Windows-terminal. Om du är nöjd med de anpassningar du har gjort kan du fortsätta använda dem. Men människor som anpassar sin terminal kommer så småningom att anpassa den igen. Och för det kommer de först att återställa Windows-terminalen till vad den var från början.
Ibland kan anpassningen på Windows-terminalen vara för mycket, och du kan stöta på prestandaproblem med den. Att anpassa är bra, men om det äventyrar systemets prestanda måste du återställa allt till standard. Så om du är någon som vill återställa terminalen till standardinställningarna kommer den här artikeln att hjälpa dig. Här har vi inkluderat en steg-för-steg-guide om hela återställningsprocessen i enkla steg. Nu, utan vidare, låt oss gå in på det.
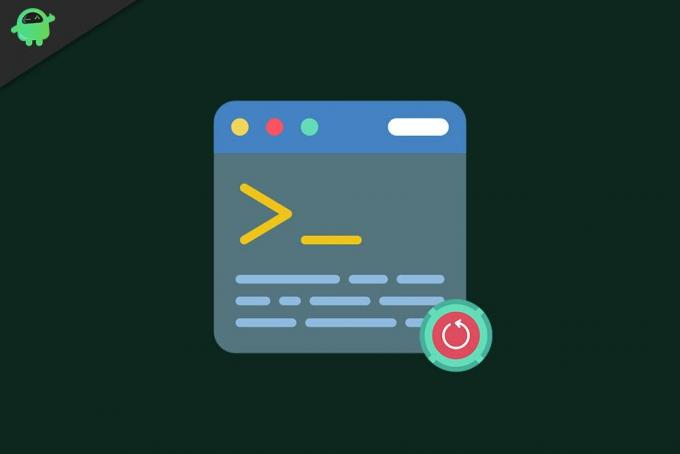
Varför återställa Windows Terminal?
Andra Windows-applikationer eller program har normalt en grafisk knapp eller ett alternativ som klickar på, vilket återställer allt till standard. Men så är inte fallet med terminalen. Här måste du blinka runt några saker för att återställa varje anpassning som görs till Windows-terminalen.
Annonser
- Klicka på sökfältet och leta efter "Windows Terminal."
- När det dyker upp i resultatavsnittet klickar du på Öppna för att starta terminalen.
- När Windows-terminalfönstret dyker upp klickar du på den lilla nedåtpilen i fönstrets översta fält.
- Klicka på "Inställningar" i listan med alternativ som dyker upp.
- Ett fönster dyker upp och frågar hur du vill öppna den här filen. Välj "Anteckningsblock" i listan över applikationer som dyker upp. Klicka sedan på Ok.
- Nu öppnas en settings.json-fil i din anteckningsblockapplikation. All anpassning som görs till Windows-terminalen kommer att visas här. Markera alla texter i denna JSON-fil i Anteckningar-programmet och radera sedan allt.
- När filen settings.json är tom klickar du på alternativet Arkiv överst och väljer “Spara”. Alternativt, efter att ha raderat all text, kan du till och med trycka på Ctrl + S för att spara den rensade filen.
- Stäng nu anteckningsfilen och stäng sedan Windows-terminalfönstret.
- Öppna Windows-terminalen från sökfältet, och nu kommer du att märka att allt i din Windows-terminal återställs till standardvärdena. För att bekräfta åtgärden kan du klicka på pilikonen och öppna inställningar. Json i anteckningsblocket igen. Om det visas som tomt, var åtgärden lyckad.
När du väl har ställt tillbaka allt till standard kan du antingen anpassa det igen eller använda det i standardform. Om du hade prestandaproblem efter de äldre anpassningarna skulle det vara bäst att hålla allt i Windows Terminal inställt på standardvärdena. Men om du ville ändra de anpassningar du hade, är det en nödvändig ändring att gå tillbaka till standard. Nu kan du ställa in allt efter eget tycke igen.
Det här handlar om att återställa Windows Terminal till fabriksinställningarna. Om du har några frågor eller frågor om den här artikeln kan du kommentera nedan och vi återkommer. Se också till att kolla in våra andra artiklar om Tips och tricks för iPhone,Android tips och tricks, PC-tips och tricksoch mycket mer för mer användbar information.
Annonser Eftersom Apple har lanserat nya macOS Catalina, fungerar nu iTunes inte i dessa enheter. Varje kille...
Annonser Efter kontinuerlig användning av datorn finns det en risk för överhettning. Orsakerna kan vara...
Annonser Facebook kan vara den största digitala revolutionen som någonsin kommer att finnas. Påverkar miljontals liv...



