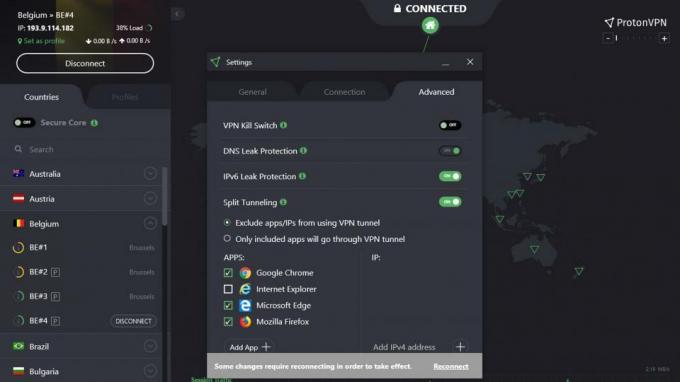Hur fixar jag om File Explorer inte svarar?
Miscellanea / / August 04, 2021
Annonser
Windows Explorer är standardfilhanteringsverktyget för Windows. Det är en inbyggd Windows-systemprocess. Windows-processer har misslyckats eller kraschas ibland och Windows Explorer är inget undantag. Många Windows-användare har rapporterat att de har stött på kraschproblem med Windows Explorer-tjänsten. Det skulle bara sluta svara helt och lämna Windows-användare frustrerade under deras användning.
Under årens lopp kunde människor lösa detta problem med olika metoder. Om du också står inför detta problem med ditt Windows-system kommer den här artikeln att hjälpa dig. Här har vi inkluderat alla möjliga lösningar som du kan försöka lösa Windows Explorer som inte svarar på problemet. Så utan vidare, låt oss gå in på det.

Sidans innehåll
-
1 Hur fixar jag Windows Explorer som inte svarar?
- 1.1 Starta om Windows Explorer:
- 1.2 Justera skärmens skalningsinställningar:
- 1.3 Kör SFC-skanning:
- 1.4 Rensa Explorer-historik:
- 1.5 Kör netsh och winsock reset:
- 1.6 Avinstallera vissa uppdateringar:
- 1.7 Ändra alternativ för dolda filer och mappar:
- 1.8 Uppdatera grafikdrivrutiner:
- 1.9 Sök efter virus:
- 1.10 Aktivera Starta mappfönster i en separat process:
- 1.11 Inaktivera snabbåtkomst och filförhandsvisning:
- 1.12 Kontrollera ditt minne:
- 1.13 Utför Clean Boot:
- 1.14 Återställ filassociation:
- 1.15 Uppdatera Windows:
- 1.16 Använd systemåterställning:
Hur fixar jag Windows Explorer som inte svarar?
Lösningarna som nämns nedan är de beprövade lösningarna som har löst Windows Explorer inte svarar på problem för många Windows-användare. Det är inte möjligt att bestämma vilken metod som fungerar med en viss enhet. Så du måste prova den ena lösningen efter den andra tills du hittar den som löser ditt problem.
Annonser
Starta om Windows Explorer:
Omstart av Windows Explorer är det första du bör försöka när det slutar svara. Det finns två sätt att göra det. Du kan starta om Explorer med antingen Aktivitetshanteraren eller Kommandotolken.
För att starta om Explorer med Aktivitetshanteraren,
- tryck Ctrl + Skift + Esc för att öppna fönstret Aktivitetshanteraren.
- Högerklicka på Windows Explorer i appavsnittet och välj "Avsluta uppgift" i listan med alternativ som dyker upp.
- Klicka på alternativet Arkiv i menyraden och välj "Kör ny uppgift."
- Ange “explorer.exe” i dialogrutan och klicka på Ok. Detta startar om din Windows Explorer.
För att starta om Explorer med kommandotolken,
- tryck på Windows-tangenten + R för att öppna dialogrutan Kör.
- Ange “cmd” i dialogrutan och tryck Ctrl + Skift + Enter.
- Välj Ja när UAC-fönstret dyker upp.
- Ange följande kommando och tryck på Enter-tangenten. Detta avslutar Explorer-processen.
taskkill / f / im explorer.exe
- Ange nu följande kommando i cmd-fönstret igen och tryck på Enter. Detta kommando startar Windows Explorer-processen i ditt Windows-system.
starta explorer.exe
Denna fix är som en tillfällig lösning som löser problemet direkt för tillfället. Det kan dyka upp igen, det är något fel med dina systemfiler.
Justera skärmens skalningsinställningar:
Om dina inställningar för skärmskalning inte är korrekt konfigurerade kan du stöta på problem med Windows Explorer.
- Tryck på Windows + I för att öppna Windows-inställningsfönstret.
- Klicka på System.
- Klicka sedan på fliken Display i fönstrets vänstra fönster.
- Se till att storleken på text, appar och andra objekt är inställd på 100% eller något som Windows rekommenderar.
Om det är inställt på 100% eller rekommenderat, men din Windows Explorer fortfarande inte svarar, prova nästa lösning som nämns nedan.
Annonser
Kör SFC-skanning:
Systemfilsgranskare eller SFC är ett inbyggt Windows-verktyg som söker efter system för saknade eller skadade systemfiler. Om det hittar några problem försöker verktygsprogrammet att åtgärda dem.
- Tryck på Windows-tangenten + R för att öppna dialogrutan Kör.
- Ange “cmd” i dialogrutan och tryck Ctrl + Skift + Enter.
- Välj Ja när UAC-fönstret dyker upp.
- Ange följande kommando och tryck på Enter-tangenten.
sfc / scannow
- Låt processen slutföra och starta sedan om datorn.
Om din Windows Explorer fortfarande slutar svara, gå till nästa lösning som nämns nedan.
Rensa Explorer-historik:
Windows Explorer håller reda på varje katalog som användaren får åtkomst till i systemet. Om det finns någon inkonsekvens i denna historikdatabas kan du stöta på enstaka kraschar med Windows Explorer. Så du måste rensa din Windows Explorer-historik och se om det löser ditt problem.
Annonser
- Klicka på sökfältet och leta efter "Kontrollpanelen".
- När det dyker upp i resultatavsnittet klickar du på Öppna.
- När kontrollpanelfönstret dyker upp, ställ in vyn efter alternativ i det övre högra hörnet som stora ikoner.
- Klicka på Alternativ för File Explorer.
- Ett nytt fönster dyker upp. Här på fliken Allmänt ser du alternativet "Rensa File Explorer History". Bredvid den kommer du att se en "Rensa" -knapp. Klicka på det.
- Klicka slutligen på Apply och klicka sedan på Ok.
Om du stöter på Windows Explorer inte svarar på problemet även efter detta, prova nästa lösning som nämns nedan.
Kör netsh och winsock reset:
Netsh- och winscok-återställningen löser många Explorer-relaterade problem. Så du kan prova det också.
- Tryck på Windows-tangenten + R för att öppna dialogrutan Kör.
- Ange “cmd” i dialogrutan och tryck Ctrl + Skift + Enter.
- Välj Ja när UAC-fönstret dyker upp.
- Ange följande kommando och tryck på Enter-tangenten.
netsh winsock reset
- Låt processen slutföra och starta sedan om datorn.
Om du stöter på Windows Explorer inte svarar på problemet även efter detta, prova nästa lösning som nämns nedan.
Avinstallera vissa uppdateringar:
Ett par uppdateringar av Windows 10, nämligen KB3081449 och KB3081448, har orsakat problem med Windows Explorer-processen för många. Om du har någon av dessa två Windows-uppdateringar installerade på din dator avinstallerar du dem direkt.
- Tryck på Windows + I för att öppna Windows-inställningsfönstret.
- Klicka på Update & Security.
- Gå sedan till "Visa installerad uppdateringshistorik."
- Här ser du alternativet Avinstallera uppdateringar. Klicka på den så ser du en lista över alla dina installerade uppdateringar.
- Hitta uppdateringarna KB3081449 och KB3081448 och avinstallera dem.
Om du stöter på Windows Explorer inte svarar på problemet även efter detta, prova nästa lösning som nämns nedan.
Ändra alternativ för dolda filer och mappar:
Dölj dina dolda filer och mappar för att åtgärda problemet med Windows Explorer.
- Klicka på sökfältet och leta efter "Kontrollpanelen".
- När det dyker upp i resultatavsnittet klickar du på Öppna.
- När kontrollpanelfönstret dyker upp, ställ in vyn efter alternativ i det övre högra hörnet som stora ikoner.
- Klicka på Alternativ för File Explorer.
- Ett nytt fönster dyker upp. Här på fliken Visa, i avsnittet Avancerade inställningar, hittar du ett alternativ för "Dolda filer och mappar." Välj alternativet "Visa inte dolda filer, mappar eller enheter" under det.
- Klicka på Apply och sedan på Ok.
Om du fortfarande stöter på Windows Explorer inte svarar problemet, gå till nästa lösning som nämns nedan.
Uppdatera grafikdrivrutiner:
Ibland kan grafikdrivrutinerna också vara orsaken till att Windows Explorer inte fungerar korrekt. Du måste uppdatera grafikdrivrutinen till den senaste versionen för att säkerställa att du inte stöter på några fel.
Det finns tre sätt att uppdatera grafikdrivrutinerna. Du kan göra det automatiskt, manuellt eller genom att använda ett tredjepartsprogram.
För att uppdatera grafikdrivrutinerna automatiskt,
- Tryck på Windows-tangenten + R för att öppna dialogrutan Kör.
- Ange “devmgmt.msc” i dialogrutan och klicka på Ok.
- Dubbelklicka på Display Adapters i listan över enheter som dyker upp. Här ser du dina integrerade och dedikerade GPU: er.
- Högerklicka på var och en av dem och välj "Uppdatera drivrutin."
- Du kommer att se två alternativ nu. Klicka på "Sök automatiskt efter uppdaterad drivrutinsprogramvara."
- Följ sedan instruktionerna på skärmen och Windows laddar automatiskt ner och installerar de senaste drivrutinerna från internet.
För att uppdatera grafikdrivrutinerna manuellt, använd din webbläsare för att besöka webbplatsen för din GPU-tillverkare. Här hittar du installationsfilerna för grafikdrivrutinerna för varje operativsystem. Ladda ner lämplig installationsfil baserat på specifikationerna för ditt operativsystem. Därefter installerar du filen och dina grafikdrivrutiner uppdateras till den senaste versionen.
Du kan till och med använda ett tredjepartsprogram eller program för att uppdatera dina grafikdrivrutiner. Flera verktyg från tredje part har funktionen att skanna din dator efter föråldrade drivrutiner och sedan installera de senaste drivrutinerna när de hittar dem. Så dessa program uppdaterar inte bara dina grafikdrivrutiner utan även andra enhetsdrivrutiner. Dessa verktygsprogram tar lite betalt för sin tjänst, men det är värt det eftersom du inte behöver oroa dig för att ha föråldrade drivrutiner någonsin igen.
Om du fortfarande stöter på Windows Explorer inte svarar problemet, gå till nästa lösning som nämns nedan.
Sök efter virus:
Ibland kan även malwareinfektioner sakta ner Windows-processer. Så om din dator är infekterad kan du stöta på problem med Windows Explorer. För att åtgärda detta installerar du ett antivirusprogram på din dator och uppdaterar dess definitioner. Skanna sedan hela din dator med detta antivirusprogram. Se till att du utför en fullständig skanning och inte en anpassad eller snabb skanning, eftersom det kan hoppa över några filer.
Om virussökningen inte avslöjar någon infektion, prova nästa möjliga lösning som nämns nedan.
Aktivera Starta mappfönster i en separat process:
”Starta mappfönster i en separat process” är en specifik inställning i avsnittet om mappalternativ i Windows. Ha den här inställningen aktiverad på din dator kan bli av med dina problem med Windows Explorer.
- Klicka på sökfältet och leta efter "Kontrollpanelen".
- När det visas i resultaten klickar du på Öppna.
- Ställ in vyn efter alternativ i det övre högra hörnet som stora ikoner.
- Klicka på Alternativ för File Explorer.
- Du kommer att se alternativet "Starta mapp Windows i ett separat fönster" under Avancerade inställningar på fliken vy. Markera rutan bredvid den och aktivera den.
- Klicka på Apply och sedan på Ok.
Om du fortfarande stöter på Windows Explorer inte svarar problemet, gå till nästa lösning som nämns nedan.
Inaktivera snabbåtkomst och filförhandsvisning:
Det finns två sekretessinställningar i File Explorer-alternativen. Inaktivera dem kan lösa Windows Explorer som inte svarar på problem för vissa människor.
- Klicka på sökfältet och leta efter "Kontrollpanelen".
- När det visas i resultaten klickar du på Öppna.
- Ställ in vyn efter alternativ i det övre högra hörnet som stora ikoner.
- Klicka på Alternativ för File Explorer.
- På fliken Allmänt ser du sekretessavsnittet. Under detta avsnitt finns det två alternativ, "Visa nyligen använda filer i snabbåtkomst" och "Visa ofta använda mappar i snabbåtkomst." Inaktivera dem båda
- genom att avmarkera rutorna bredvid dem.
- Gå nu till fliken Visa och under avsnittet Avancerade inställningar hittar du "Visa förhandsgranskare i förhandsgranskningsfönstret." Inaktivera den genom att avmarkera rutan bredvid den.
- Klicka på Apply och sedan på Ok.
Om du stöter på att Windows Explorer inte svarar på problemet även efter detta, prova nästa lösning som nämns nedan.
Kontrollera ditt minne:
Windows har ett inbyggt diagnostikverktyg för minne som kan skanna ditt minne och åtgärda eventuella problem med det. Utforskaren som inte svarar i Windows kan relateras till ditt minne. Så använd det här inbyggda verktyget för att försöka åtgärda ditt Windows Explorer-problem.
Klicka på sökfältet och leta efter "Memory Diagnostic."
I resultaten kommer du att se "Windows Memory Diagnostic." Klicka på Öppna.
Två alternativ visas nu. Välj ”Starta om nu och leta efter problem (rekommenderas)” här. Din dator startar om på egen hand och kör diagnostikverktyget vid start.
Om minnesdiagnosverktyget inte löser ditt problem med Windows Explorer kan du prova nästa lösning som nämns nedan.
Utför Clean Boot:
Att utföra en ren start kan bli av med de flesta Windows-relaterade problem. Även om Windows Explorer inte svarar kan du prova att starta om systemet.
- Tryck på Windows-tangenten + R för att öppna dialogrutan Kör.
- Ange “msconfig” i dialogrutan och klicka på Ok.
- Klicka på fliken Tjänster och markera rutan bredvid "Dölj alla Microsoft-tjänster."
- Klicka nu på Inaktivera alla-knappen.
- Gå till fliken Startup i systemkonfigurationsfönstret och klicka på "Öppna Aktivitetshanteraren."
- Välj varje applikation i listan en efter en och klicka på knappen "Inaktivera" varje gång.
- Stäng Aktivitetshanteraren och klicka sedan på Ok i startfliken i systemkonfigurationsfönstret.
- Slutligen starta om datorn.
Om Windows Explorer inte längre svarar efter den rena starten, prova nästa lösning som nämns nedan.
Återställ filassociation:
Denna metod har gjort underverk för vissa Windows-användare som har problem med Windows Explorer-frysning och krasch.
- Tryck på Windows-tangenten + I för att öppna Windows-inställningsfönstret.
- Klicka på Appar.
- Klicka sedan på fliken "Standardappar".
- I den högra rutan, rulla ner till “Återställ till Microsofts rekommenderade standardvärden” och klicka på Återställ-knappen.
Om återställning av filassociationer inte löser ditt problem kan du prova nästa möjliga lösning.
Uppdatera Windows:
Att ha den senaste versionen av Windows som körs på ditt system är viktigt om du inte vill att några systemprocesser ska fungera fel. Så om du har en äldre version eller en version av Windows, uppdatera den till den senaste versionen, så kan det lösa din Windows Explorer som inte svarar på problemet.
- Tryck på Windows-tangenten + I för att öppna Windows-inställningsfönstret.
- Klicka på Update & Security.
- Klicka sedan på fliken "Windows Update".
- Klicka på knappen "Sök efter uppdateringar" i den högra rutan.
Vänta tills Windows hittar och installerar de nya Windows-uppdateringarna. Om även efter att du har uppdaterat Windows operativsystem fortfarande stöter på Windows Utforskaren svarar inte problemet, prova nästa lösning som nämns nedan.
Använd systemåterställning:
Systemåterställning tar ditt system tillbaka till den tidpunkt då allt i ditt system fungerade bra, det vill säga om datorn har en återställningspunkt sparad för den punkten. Det gör att systemet går tillbaka i tiden, vilket kommer att leda till förlust av eventuella systemändringar som görs på datorn. Om du har installerat några uppdateringar eller något annat program kommer allt att vara borta igen. Denna systemåterställning hjälper Windows-användare att eliminera många problem när människor omedvetet installerar något som skadar systemfilerna. Så även om Windows Explorer inte svarar på problemet bör du försöka återställa ditt system.
- Klicka på sökfältet och leta efter "Kontrollpanelen".
- När det visas i resultaten klickar du på Öppna.
- Ställ in vyn efter alternativ i det övre högra hörnet som stora ikoner.
- Klicka på "Återställning" och klicka sedan på "Öppna systemåterställning."
- Klicka på Nästa i systemåterställningsfönstret. Nu ser du en lista över alla återställningspunkter på din dator. Välj den enligt ditt krav och klicka sedan på Nästa.
- Slutligen klickar du på Slutför och sedan återställs ditt system.
Så det här är alla lösningar som man kan försöka fixa problemet med Windows Explorer svarar inte. Om du har några frågor eller frågor om den här artikeln kan du kommentera nedan och vi återkommer. Se också till att kolla in våra andra artiklar om Tips och tricks för iPhone,Android tips och tricks, PC-tips och tricksoch mycket mer för mer användbar information.
Annonser Windows Defender är en inbyggd app som du får med Windows 10 PC. Det kommer från Microsoft och...
Annonser De negativa effekter som de flesta Windows-uppdateringar medför är vanliga för Windows-användare. Detta händer ganska mycket...
Annonser Windows är det mest populära operativsystemet där, eftersom majoriteten av människor använder det dagligen...