Efter uppdatering av Windows 10, problem med skärm fungerar inte: Hur åtgärdar du det?
Miscellanea / / August 04, 2021
Annonser
De negativa effekter som de flesta Windows-uppdateringar medför är vanliga för Windows-användare. Detta händer ganska ofta varje gång det finns en uppdatering. Ett sådant fel är att skärmen inte fungerar som visar en svart skärm för användarna. Eftersom detta händer av flera anledningar måste vi titta på några möjliga korrigeringar.
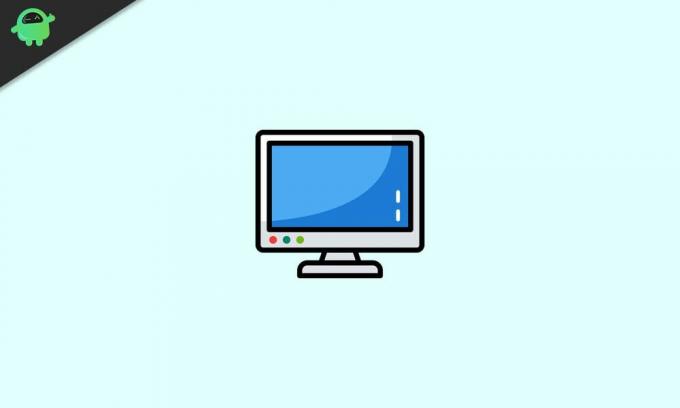
Sidans innehåll
-
1 Fix Windows 10 Display fungerar inte problem
- 1.1 Metod 1
- 1.2 Metod 2
- 1.3 Metod 3
- 1.4 Metod 4
Fix Windows 10 Display fungerar inte problem
Det här problemet kan uppstå på grund av ett externt eller fysiskt fel på eller relaterat till datorn. Däremot kan du bekräfta att orsaken faller internt om du stöter på problemet efter inloggning. Antingen är en guide om den senare frågan och dess korrigeringar avgörande, så här är vi. Så för att motverka problemet kan du läsa igenom vår guide om hur du åtgärdar problem som inte fungerar på skärmen efter uppdatering av Windows 10.
Metod 1
Det första du måste se till är att din dator är korrekt ansluten. Du kan bara behöva göra detta om du ser visningsfelet innan du loggar in. Om så är fallet, se till att alla kablar till din dator eller bildskärm är ordentligt isatta. Att ta av dem och sätta i dem igen är en bra idé. Om detta inte löser problemet åt dig kan du överväga att läsa om de andra korrigeringarna.
Annonser
Metod 2
- Den första metoden är att starta om ditt Windows 10-system på ett specifikt sätt. För att göra detta, använd Ctrl + Alt + Del snabbtangent när du startar upp till den svarta skärmen
- Då ser du en strömbrytare längst ned till höger på skärmen. Klicka på den här knappen
- Om du gör det kommer du att få några alternativ. Av dem väljer du att Omstart systemet och det startar upp till normal skärm.
Metod 3
- Nästa sak du kan göra är att starta om videodrivrutinen och uppdatera länken till bildskärmen. Du kan helt enkelt använda Windows-tangent + Ctrl + Skift + B. kortkommando för att starta om videodrivrutinen
- Du kan också försöka använda projektmenyn för att se vilka visningslägen som kan motverka felet. För att göra detta, tryck på Windows-tangent + P och det öppnar projektmenyn
- Tryck sedan på P-tangenten igen för att navigera mellan lägena och använd Enter-tangenten för att välja. Om du gör det kan du växla mellan visningslägen. Testa varje läge och se vilken som fungerar.
Metod 4
Slutligen, om ingen av ovanstående metoder fungerar för dig, kanske du vill försöka stänga av systemet med våld. För att göra detta, tryck bara på den fysiska strömbrytaren på din dator. Du måste hålla knappen intryckt tills systemet stängs av. När det gör det, vad ett par minuter och tryck på det igen för att starta upp systemet. Förhoppningsvis borde detta lösa uppdateringsfelet.
Relaterade artiklar:
- Så här fixar du när röd X-volymikon visas i Windows 10
- Så här fixar du om MKV-fil inte spelas på Windows 10
- Fixa långsam hårddisk på din Windows 10
- Så här ställer du in flera skärmar på Windows 10 med olika upplösning
- Fix Kan inte höra Cortana tala i Windows 10
- Bluetooth-högtalare upptäcktes inte i Windows 10: Hur fixar jag?
Om skärmfelet orsakas av externa eller fysiska aspekter av din dator bör den första metoden i den här guiden hjälpa dig. Om det inte gör det är det bäst att du provar de andra stegen en efter en och noggrant. Med det sagt hoppas vi att du har lite information att läsa artikeln ovan. Vänligen meddela oss genom att kommentera nedan om du har ytterligare frågor angående detsamma.
Kolla också in vår Tips och tricks för iPhone, PC-tips och tricksoch Android Tips och tricks om du har frågor om det eller vill ha hjälp. Tack!
Annonser Windows-operativsystemet har många applikationer och tjänster som körs i bakgrunden för att säkerställa att operativsystemet...
Annonser Windows är det mest populära operativsystemet som finns där, och större delen av datorn kommer...
Annonser WerFault.exe är den viktiga processen för Windows-felrapporteringstjänst i Windows-systemen. Det är ansvarigt...

![Hur man går in i återställningsläge på UMiDIGI Crystal [lager och anpassad]](/f/0a7f7ff582490e69aa3b261be33ab43f.jpg?width=288&height=384)

