Hur du åtgärdar Steam Disk Write Error
Miscellanea / / August 04, 2021
Annonser
När det gäller distributionsplattformen online Ånga är det bästa valet. Det är också känt för sin fristående spelstartare för att spela PC-spel enkelt. Ångklienten har en massa ytterligare funktioner, ett förbättrat användargränssnitt och mer för en bättre användarupplevelse. Det verkar dock som om det finns flera buggar eller fel som kan förstöra spelupplevelsen för många användare. Steam Disk Write Error är en av dem.
Enligt många rapporter stöter drabbade Steam-användare på ett visst fel när de försöker ladda ner eller installera speluppdateringen. När du försöker uppdatera ett spel som du tidigare har installerat eller ladda ner ett helt nytt spel kan denna typ av fel visas. Detta blir en av huvudvärkarna för Steam-användare och måste åtgärdas så tidigt som möjligt.
Sidans innehåll
-
1 Hur du åtgärdar Steam Disk Write Error
- 1.1 1. Starta om Steam
- 1.2 2. Starta om din dator
- 1.3 3. Kontrollera din internetanslutning
- 1.4 4. Ta bort skrivskydd för hårddisk
- 1.5 5. Ställ in Steam-mappsäkerhet till full kontroll
- 1.6 6. Inaktivera antivirus- och brandväggsskydd
- 1.7 7. Stäng bakgrundsuppgifter
- 1.8 8. Kör Steam som administratör
- 1.9 8. Ta bort 0 KB-fil
- 1.10 9. Verifiera integriteten hos spelfiler
- 1.11 10. Rensa Steam-nedladdningscache
- 1.12 11. Installera om Steam till en annan enhet
- 1.13 12. Kör SFC
- 1.14 13. Uppdatera enhetsdrivrutiner
- 1.15 14. Kontakta Steams support
Hur du åtgärdar Steam Disk Write Error
Tja, chansen är tillräckligt stor för att din Steam inte kan ladda ner och spara speldata ordentligt till hårddisken på din dator. Det kan visa dig ett felmeddelande av de nämnda meddelandena alls:
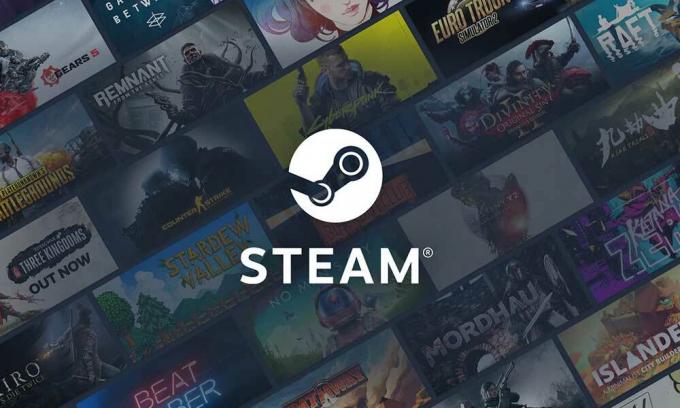
Annonser
Ett fel inträffade vid installation av speltitel (diskfel): C: \ Program Files (x86) \ steam \ steamapps \ common \ game_title
Ett fel uppstod när game_title uppdaterades
Ett fel uppstod vid installation av game_title
Enligt flera berörda Steam-användare kan detta fel uppstå på grund av en skrivskyddad Steam- eller hårddiskmapp, hårddiskar har defekterat, antivirus eller brandvägg blockerar Steam från att ladda ner eller installera data, skadade eller saknade spelfiler finns, etc. Dessutom kan det vara möjligt att dina drivrutiner kanske är föråldrade, att Steam-mappsäkerhet inte har full behörighet och mer.
1. Starta om Steam
Om du startar om Steam-klienten på din dator kan du åtgärda alla tillfälliga problem eller problem med cachedata. Efter omstart bör du ladda ner eller installera det problematiska spelet igen.
2. Starta om din dator
Tja, om att starta om din Steam-startprogram inte är till nytta, försök att starta om datorn också. Om du startar om systemet kan du också enkelt eliminera alla möjliga problem eller tillfälliga problem med cachedata. Klicka bara på Start-menyn> Gå till ström> Välj Starta om.
Annonser
3. Kontrollera din internetanslutning
Det rekommenderas också att du kontrollerar din internetanslutning eftersom ett långsammare eller instabilt nätverk också kan utlösa spelnedladdnings- eller installationsproblem. Om du använder ett Wi-Fi-nätverk byter du det till en trådbunden (Ethernet) anslutning eller tvärtom.
4. Ta bort skrivskydd för hårddisk
Försök att ta bort skrivskyddet på hårddisken som du har installerat Steam på. Att göra så:
- Klicka på Start meny> Typ cmd.
- Högerklicka på Kommandotolken från sökresultatet.
- Välj Kör som administratör > Om UAC uppmanar dig, klicka på Ja att fortsätta.
- När kommandotolken öppnas skriver du följande kommando och trycker på Enter för att utföra det:
diskpart
- Kör nu kommandot nedan:
listdisk
- Kör följande kommando:
välj disknummer
- Slutligen utför ett annat kommando nedan:
attribut disken rensad läsbart
- När du är klar stänger du kommandotolken och startar om datorn för att tillämpa ändringar.
Denna metod bör enkelt fixa Steam Disk Write Error.
Annonser
5. Ställ in Steam-mappsäkerhet till full kontroll
Det kan också vara möjligt att din Steam-mapp inte har full behörighet att göra uppgiften enkelt. För att ge den full kontroll kan du följa stegen nedan:
- Stäng Steam och avsluta uppgiften från Aktivitetshanteraren.
- Tryck Windows + R för att öppna Springa dialog ruta.
- Typ % ProgramFiles (x86)% och slå Stiga på för att öppna programfiler.
- Högerklicka på Ånga mapp> Gå till Egenskaper.
- Se till att Skrivskyddad (gäller endast filer i mappen) kryssrutan är inte aktiverad. [Om det redan är aktiverat avmarkerar du kryssrutan]
- Klicka nu på säkerhet flik> Klicka på Redigera.
- Från Grupp- eller användarnamn, klicka på din PC-namn (användarkonto).
- Kontrollera sedan Full kontroll (Tillåt) från Behörigheter för användare.
- När du är klar klickar du på Tillämpa och då OK för att spara ändringar.
6. Inaktivera antivirus- och brandväggsskydd
Chanserna är tillräckligt höga för att kanske ditt standard Windows Defender-brandväggsskydd eller något annat antivirusprogram från tredje part förhindrar att pågående anslutningar eller spelfiler körs ordentligt. Så se till att tillfälligt inaktivera eller stänga av realtidsskyddet och brandväggsskyddet. Att göra detta:
- Klicka på Start meny > Typ brandvägg.
- Välj Windows Defender-brandvägg från sökresultatet.
- Klicka nu på Aktivera eller inaktivera Windows Defender-brandväggen från vänster ruta.
- En ny sida öppnas> Välj Stäng av Windows Defender-brandväggen (rekommenderas inte) alternativ för både Inställningar för privata och offentliga nätverk.
- När du väl har valt, klicka på OK för att spara ändringar.
- Slutligen starta om datorn.
På samma sätt måste du också stänga av Windows-säkerhetsskyddet. Följ bara stegen nedan:
- Tryck Windows + I för att öppna Windows-inställningar meny.
- Klicka på Uppdatering och säkerhet > Klicka på Windows-säkerhet från vänster ruta.

- Klicka nu på Öppna Windows Security knapp.
- Gå till Virus- och hotskydd > Klicka på Hantera inställningar.

- Därefter måste du helt enkelt Stäng av de Realtidsskydd växla.
- Klicka på om du uppmanas till det Ja för att gå vidare.
7. Stäng bakgrundsuppgifter
Det är onödigt att säga att ett par onödiga bakgrundsuppgifter eller program lätt kan konsumera mycket systemresurser på din dator som kan minska prestandan. Det påverkar direkt din lansering, spel, rendering, andra program som körs etc. Det krävs att du stänger sådana program eller uppgifter helt.
- Tryck Ctrl + Skift + Esc för att öppna Aktivitetshanteraren.
- Klicka nu på Processer flik> Klicka för att välja uppgifter som körs i onödan i bakgrunden och förbrukar tillräckligt med systemresurser.
- Klicka på Avsluta uppgift för att stänga den en efter en.
- Starta om systemet när du är klar.
8. Kör Steam som administratör
Se till att köra Steam som administratör eftersom det kanske inte fungerar korrekt om det inte har administratörsbehörighet till Windows-användarkontokontrollsystemet. Att göra så:
- Högerklicka på Ånga (exe) -fil> Klicka på Egenskaper.
- Gå till Kompatibilitet fliken> Aktivera Kör det här programmet som administratör kryssruta.
- Klicka på Tillämpa och då OK för att spara ändringar.
- När du är klar startar du om datorn och försöker kontrollera Steam Disk Write Error igen.
8. Ta bort 0 KB-fil
När något går fel när Steam laddar ner ett spel eller till och med installerar en uppdatering, kan det skapa en skadad fil i den installerade katalogen som orsakar Steam-skrivfel. Så här åtgärdar du problemet:
- Stäng Steam och avsluta uppgiften från Aktivitetshanteraren.
- Tryck Windows + R för att öppna Springa dialog ruta.
- Typ % ProgramFiles (x86)% och slå Stiga på för att öppna programfiler.
- Öppna Ånga mapp> Gå till Steamapps mapp.
- Öppna Allmänning mapp> Bläddra till botten och radera de 0KB fil (om någon).
- När du är klar startar du om datorn och kontrollerar Steam Disk Write Error.
9. Verifiera integriteten hos spelfiler
Tja, om dina installerade spelfiler saknas eller är skadade av någon anledning kan du börja få flera problem eller kraschar eller fel på din dator slumpmässigt. Så att helt enkelt verifiera spelfilerna kan minska problemen drastiskt. Du kan enkelt göra detta från Steam-klienten genom att följa stegen nedan:
- Starta Ånga klient> Gå till Bibliotek.
- Högerklicka på det problematiska spelet> Klicka på Egenskaper.
- Klicka på Lokala filer flik.
- Välj Verifiera integriteten hos spelfiler.
- Vänta tills processen är klar och starta sedan om ditt spel.
10. Rensa Steam-nedladdningscache
Om Steam-nedladdningscachen blir skadad av någon oväntad anledning, se till att rensa den. Att göra detta:
- Öppna Ånga > Klicka på Ånga kategori från det övre vänstra hörnet.
- Gå till inställningar > Välj Nedladdningar.
- Klicka nu på Rensa nedladdningscache.
- När du är klar startar du om Steam och letar efter problemet igen.
11. Installera om Steam till en annan enhet
Ibland kan det också vara möjligt att den installerade Steam-enhetens partition orsakar vissa problem eller inte har tillräckligt med ledigt utrymme kvar. I det scenariot bör du först avinstallera Steam och sedan försöka installera om det på en annan enhetspartition för att kontrollera om det har fixat Steam Disk Write Error eller inte.
12. Kör SFC
Systemfilsgranskaren (SFC) är ett verktyg för Windows-operativsystemet som helt enkelt låter användare söka efter skadade eller saknade Windows-systemfiler och återställa dem automatiskt. Denna metod bör lösa problem med startkraschen helt.
- Klicka på Start meny och typ cmd.
- Nu, Högerklicka på Kommandotolken från sökresultatet.
- Välj Kör som administratör > Klicka på om du uppmanas till det Ja för att ge administratörsbehörighet.
- När kommandotolken öppnas skriver du följande kommando och trycker på Stiga på att utföra det:
SFC / scannow
- Vänta nu tills processen är klar.
- Se till att starta om datorn för att tillämpa ändringar.
13. Uppdatera enhetsdrivrutiner
Det är värt att nämna att om du inte har uppdaterat några av dina enhetsdrivrutiner på ett tag det betyder att ett par drivrutiner redan körs på den föråldrade versionen vilket kan ge kompatibilitet frågor. Se till att alltid uppdatera dina drivrutiner alls. Att göra detta:
- Tryck för att öppna Snabbstartsmeny.
- Klicka på Enhetshanteraren från listan.
- Nu, dubbelklicka på respektive enhetskategori för att expandera listan.
- Sedan Högerklicka på det dedikerade grafikkortnamnet.
- Välj Uppdatera drivrutinen > Välj Sök automatiskt efter drivrutiner.
- Om det finns en uppdatering hämtas och installeras den senaste versionen automatiskt.
- När du är klar, se till att starta om datorn för att ändra effekter.
14. Kontakta Steams support
Om inget fungerar för dig, försök kontakta Steam-stöd för vidare hjälp. Dessutom kan du hitta mer hjälp i Steam Community Forum.
Det är det, killar. Vi antar att den här guiden var till hjälp för dig. För ytterligare frågor kan du kommentera nedan.
Annonser Här kommer vi att vägleda hur du aktiverar utvecklaralternativ och USB-felsökning på UMiDIGI S2. Om…
Annonser Valorant har en spelvaluta som kallas Radianite, vilket inte ska förväxlas med Radiant. Radianit...
Annonser Idag guidar vi dig om hur du startar Blackview A8-enheten i felsäkert läge. Startar...



