Hur fixar jag skrivarfel 482?
Miscellanea / / August 04, 2021
Annonser
Skrivarfel 482 är ett vanligt fel som många Windows-användare har sett. Det här felet dyker upp när användaren försöker använda PrintForm-funktionen. Det här felet kan visas som Runtime-fel 482 Skrivarfel eller helt enkelt skrivarfel. Att stöta på detta fel upprepade gånger kan vara irriterande när du redan har skrivaren ansluten ordentligt till din dator. Att skriva ut dokument är en nödvändig uppgift i många kontorsmiljöer, och att ha detta fel kommer att sakta ner produktiviteten drastiskt.
Om du också stöter på det här felet med din skrivare vill du reda ut det så snart som möjligt. Under åren kan användare bli av med detta fel genom att följa några grundläggande metoder, och här i den här artikeln kommer vi att ta en titt på sådana lösningar. Här listar vi alla möjliga lösningar som har åtgärdat problemet för många användare. Du kan prova den ena lösningen efter den andra och se vilken som passar dig. Så utan vidare, låt oss gå in på det.

Sidans innehåll
-
1 Hur fixar jag skrivarfel 482?
- 1.1 Kontrollera dina anslutningar:
- 1.2 Uppdatera drivrutinerna:
- 1.3 Slå på skrivaren:
- 1.4 Ändra skrivarinställningar:
- 1.5 Se till att du har installerat rätt skrivare:
- 1.6 Kontrollera din skrivares funktionalitet:
- 1.7 Starta om skrivarspolen:
- 1.8 Använd en registerrensare:
Hur fixar jag skrivarfel 482?
Lösningarna som nämns nedan är ganska grundläggande och handlar om att säkerställa en korrekt anslutning mellan datorn och tryckmaskinen. Vi tittar också på vad du kan prova med skrivarinställningarna i fönstret Skrivare och skannrar. Det är inte möjligt att avgöra vilken lösning som kan fungera för dig. Så det vore bäst om du försökte alla de lösningar som nämns nedan, varandra efter varandra tills ditt problem är löst.
Annonser
Kontrollera dina anslutningar:
Med varje Windows-fel relaterat till en hårdvaruenhet måste du först se till att anslutningen är korrekt. När du köper en ny skrivare får du några riktlinjer med instruktioner om hur du kan lägga till skrivaren på din dator. Gå igenom dessa instruktioner och se till att du har anslutit skrivaren till din dator ordentligt.
Kontrollera kablarna och försök också att stänga av skrivaren. Sätt sedan på den igen. Du kan också prova att ändra kablarna för din anslutning.
Om du har säkerställt att du har anslutit skrivaren ordentligt men du står inför skrivarfel 482, gå till nästa möjliga lösning.
Uppdatera drivrutinerna:
Drivrutiner är väsentliga för att någon hårdvara eller enhet som är ansluten till din dator ska fungera korrekt. Detta inkluderar också din skrivare. Nu finns det tre sätt att uppdatera drivrutinerna för en enhet. Du kan göra det automatiskt, manuellt eller genom att använda ett tredjepartsprogram eller program. För att uppdatera drivrutinerna automatiskt,
- Tryck på Windows-tangenten + R för att öppna dialogrutan Kör.
- Ange “devmgmt.msc” i dialogrutan Kör och klicka på Ok.
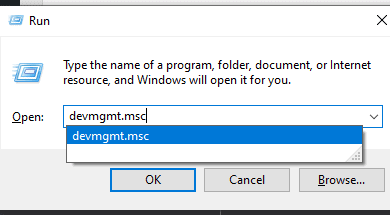
- Leta efter din skrivare i listan över enheter. När du har hittat den, högerklicka på den och välj "Uppdatera drivrutin."
- Du kommer att se två alternativ nu. Klicka på "Sök automatiskt efter uppdaterad drivrutinsprogramvara."
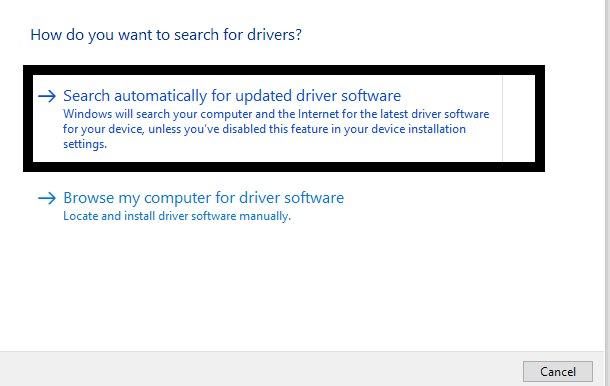
Annonser
- Följ sedan instruktionerna på skärmen för att uppdatera drivrutinerna och Windows installerar automatiskt de senaste drivrutinerna via internet.
Du kan också uppdatera drivrutinerna manuellt. För det måste du använda din webbläsare och gå till skrivartillverkarens webbplats. Här går du igenom hela webbplatsen så hittar du länkar för att ladda ner de senaste Windows-drivrutinerna för din skrivarmodell. När du har laddat ner installationsfilen för de senaste drivrutinerna installerar du dem på din dator.
Du kan till och med använda ett tredjepartsprogram eller program för att uppdatera dina drivrutiner. Flera sådana verktyg från tredje part söker igenom din dator efter föråldrade drivrutiner och installerar sedan de senaste drivrutinerna när de hittar dem. Dessa verktygsprogram tar lite betalt för sin tjänst, men det är värt det eftersom du inte behöver oroa dig för att ha föråldrade drivrutiner någonsin igen.
Om du har de senaste drivrutinerna för din skrivare installerad på din dator men fortfarande står inför skrivarfel 482 kan du prova nästa lösning som nämns nedan.
Annonser
Slå på skrivaren:
Ett enkelt misstag som har lett till att användare möter detta fel är att skrivaren är avstängd medan den används. Se till att din skrivare är fysiskt påslagen och att den är inställd på Online-läge.
Om du har skrivaren påslagen men fortfarande står inför skrivarfel 482 kan du prova nästa lösning som nämns nedan.
Ändra skrivarinställningar:
Du kan försöka ändra inställningarna för din skrivare i Windows-inställningsmenyn för att åtgärda några fel.
- Tryck på Windows-tangenten + I för att öppna Windows-inställningsmenyn.
- Klicka på Enheter.
- Klicka nu på fliken "Skrivare och skannrar" i den vänstra rutan i inställningsfönstret.
- Här gör du ändringar i dina utskriftsalternativ. Du kan välja alternativet Microsoft Print to PDF istället för alternativet Print to PDF för att åtgärda ditt skrivarfelproblem. Gör bara en google-sökning på vilka skrivarinställningar som är bäst för din skrivarmodell och ställ in inställningarna därefter.
Om du ändrade skrivarinställningarna men fortfarande står inför skrivarfel 482, kan du prova nästa lösning som nämns nedan.
Se till att du har installerat rätt skrivare:
När du först ansluter en skrivare till din dator måste du lägga till den här nya enheten till din dator.
- Tryck på Windows-tangenten + I för att öppna Windows-inställningsmenyn.
- Klicka på Enheter.
- Klicka nu på fliken "Skrivare och skannrar" i den vänstra rutan i inställningsfönstret.
- Klicka på alternativet “Lägg till en skrivare eller skanner” och följ sedan instruktionerna på skärmen för att installera den här nya skrivaren i ditt system. Se till att skrivaren du väljer att lägga till här verkligen är den skrivare du har anslutit till din dator.
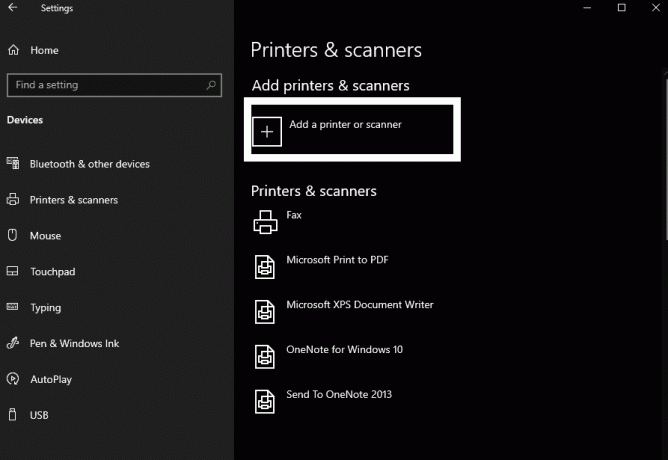
Om du har säkerställt att du har installerat rätt skrivare på ditt Windows-system men fortfarande står inför skrivarfel 482, gå till nästa lösning som nämns nedan.
Kontrollera din skrivares funktionalitet:
Vissa skrivare kan bara skriva ut textdokument i gråskala. Det finns ingen funktion för att skriva ut grafiska bilder på vissa skrivare. Så om du har en sådan skrivare med begränsad funktionalitet och försöker skriva ut något grafiskt i färger, kommer du att stöta på runtime-skrivarfelet. I ett sådant scenario måste du ansluta en mer kraftfull skrivare med mer funktionalitet om du vill skriva ut något mer än text. Det finns ingen annan väg runt det. Om du inte har en sådan skrivare med dig kan du låna den från en vän eller köpa den i en butik.
Om du har en skrivare med full funktionalitet men fortfarande står inför skrivarfel 482, gå till nästa lösning som nämns nedan.
Starta om skrivarspolen:
Utskriftspooler är en funktion som håller en kö med alla dina utskriftsjobb. Det vore bäst om du startade om utskriftskylaren och det raderar alla utskriftsjobb som finns i kön. Så om du har något jobb som särskilt orsakar detta fel kommer det att rensas och du kan använda din skrivare normalt igen.
- Tryck på Windows-tangenten + R för att öppna dialogrutan Kör.
- Ange “services.msc” i dialogrutan Kör och klicka på Ok.
- Bläddra ner i listan över tjänster och hitta tjänsten ”Utskriftspooler” här.
- När du väl har hittat den klickar du på den och sedan ser du alternativet ”Starta om tjänsten” längst upp till höger på skärmen.

- Klicka på den och sedan startar utskriftskylaren om.
Om du står inför problem som följer denna process i servicefönstret kan du använda kommandotolken.
- Tryck nu på Windows-tangenten + R för att öppna dialogrutan Kör igen.
- Ange “services.msc” i dialogrutan Kör och tryck på Ctrl + Skift + Enter. Klicka på Ja när UAC-popup-fönstret dyker upp.
- Ange följande kommando i cmd-fönstret och tryck på Enter.
nätstoppspooler

- När processen har slutförts anger du följande kommando och trycker på Enter igen.
DEL / F / S / Q% systemroot% System32spoolPRINTERS
- Slutligen anger du följande kommando och trycker sedan på Enter igen.
nätstartkylare
Om omstart av skrivarspolen inte heller löste ditt runtime-skrivarfel 482, prova nästa lösning som nämns nedan.
Använd en registerrensare:
Registret är databaslagringsområdet som behåller alla program- och hårdvaruinställningar på din dator. Om något är skadat i registret hittar du alla typer av fel i ditt Windows-system, inklusive skrivarfelet. Så använd ett tredjepartsverktyg för att rensa ditt register. Det finns flera sådana registerrensningsprogram. Ladda ner alla som verkar rätt med dig och använd den på din dator.
Det här är alla metoder eller lösningar som du kan försöka fixa skrivarfel 482. Om du har några frågor eller frågor om den här artikeln kan du kommentera nedan och vi återkommer. Se också till att kolla in våra andra artiklar om Tips och tricks för iPhone,Android tips och tricks, PC-tips och tricksoch mycket mer för mer användbar information.
Annonser I den här guiden visar vi dig stegen för att köra Android på Linux med hjälp...
Annonser Försöker du vara produktiva och meddelanden från Microsoft Teams stör din uppmärksamhet kontinuerligt? Meddelanden är avsedda att...
Annonser I den här artikeln visar vi dig vilka alternativ du kan göra för att åtgärda paketförlust i...

![Enkel metod att rota Insys IH8-S559 med Magisk [Ingen TWRP behövs]](/f/0a5047f4a4df3bf9072b40e0761335fb.jpg?width=288&height=384)

