Hur aktiverar och inaktiverar jag YouTube-begränsat läge i Microsoft Edge?
Miscellanea / / August 04, 2021
Annonser
Youtube har blivit en viktig app i vårt liv eftersom varje person i alla åldrar använder YouTube. Men det finns många vulgära och olämpliga saker tillgängliga på denna webbplats som inte är lämpliga för barn eller liknande åldersgrupper. Därför tar YouTube fram en lösning som är ett begränsat läge, eller vi säger föräldrakontroll. I den här guiden lär du dig hur du kan aktivera eller inaktivera YouTube-begränsat läge i Microsoft Edge.
Om enhetens begränsade YouTube-läge är aktiverat kommer du inte att kunna se vulgärt innehåll på YouTube, vilket också begränsar dig till att läsa kommentarer. Det här läget är bäst för barn, och om du är förälder bör du alltid aktivera YouTube-begränsat läge oavsett vilken webbläsare du använder.
Men om du inte vet hur du aktiverar och inaktiverar YouTube-begränsat läge i Microsoft Edge. Då har du kommit till rätt ställe. Ja du har rätt. Vi kommer att beskriva stegen och olika metoder för att aktivera och inaktivera YouTubes begränsade läge, särskilt om du använder Microsoft Edge.
Sidans innehåll
-
1 Så här aktiverar och inaktiverar du YouTube-begränsat läge i Microsoft Edge
- 1.1 Metod 1: Använd YouTube
- 1.2 Metod 2: Registerredigerare
- 1.3 Metod 3: Redaktör för lokal grupprincip
- 2 Slutsats
Så här aktiverar och inaktiverar du YouTube-begränsat läge i Microsoft Edge
Denna inställning kan aktiveras och inaktiveras i appen såväl som i din webbläsare. Följ följande metoder och steg för att aktivera och inaktivera YouTube-begränsat läge:
Annonser
Metod 1: Använd YouTube
Den första metoden för att ändra inställningarna för YouTubes begränsade läge är via YouTube-inställningar. Om du redan är inloggad via ditt konto på YouTube. Därefter visas YouTube-begränsad i kontot meny. Där kan du aktivera och inaktivera detta läge. Men om ditt konto inte är inloggat, följ sedan följande steg:
- Öppna Microsoft Edge och öppna Youtube webbplats
-
Klicka nu på konto i det övre vänstra hörnet och klicka på Alternativet Begränsat läge.

-
Sätta på Aktivera begränsat läge om du vill aktivera läget
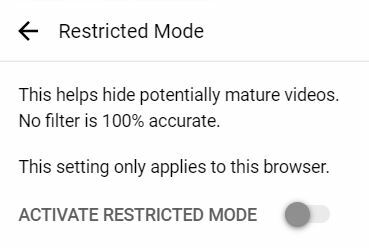
- Om du vill inaktivera det kan du också Stäng av växlingsalternativet
Detta är det enklaste och mest rekommenderade sättet att ändra inställningarna för YouTube-begränsat läge.
Metod 2: Registerredigerare
För att ändra YouTube-begränsat läge via Registerredigeraren, använd följande steg:
- Tryck Windows + R för att öppna Springa dialog ruta
-
Typ Regedit och Stiga på så att Registerredigeraren öppnas

- Välj nu Ja om en UAC-ruta (User Account Control) visas.
- Att skapa Registerbackup, Klicka på Fil och välj Exportera, bland andra alternativ. Ge nu platsen du vill spara och ge filen namnet.
- Välj Spara för att slutföra säkerhetskopieringen (Om du vill återställa en säkerhetskopia, välj sedan Importera alternativ snarare än Exportera)
- Gå nu till platsen HKEY_LOCAL_MACHINE \ SOFTWARE \ Policies \ Microsoft \ Edge i registerredigeringsfönstret.
- Skapa en Kantnyckel om det saknas. För att skapa Edge Key, klicka på den tillgängliga nyckeln, välj Ny och då Nyckel och namnge sedan nyckeln som Edge.
-
Välj Edge Key och klicka på höger sida och välj Ny. Sedan Välj DWORD (32-bitars) värde.
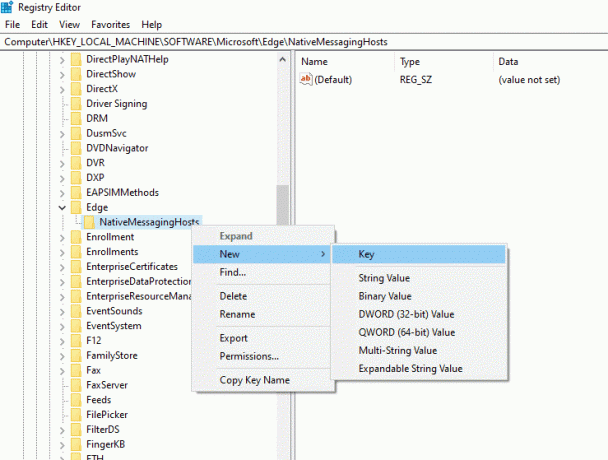
- Namnge nu värdet som 'ForceYouTubeRestrict' och klicka på den för att öppna en dialogruta.
- Ändra värdedata till 2för att aktivera läget, 0 för att inaktivera läget.
Ändringen kommer omedelbart att tillämpas på Microsoft Edge. Men om det inte tillämpas bör du starta om ditt system.
Notera: Stegen för att skapa säkerhetskopiering av register är valfria. Om du inte vill ha en säkerhetskopia kan du hoppa över det här steget.
Metod 3: Redaktör för lokal grupprincip
Så här ändrar du inställningarna via Local Group Policy Editor:
Annonser
- Öppna valfri webbläsare och öppna Microsoft Site.
- Välj versionsinformation för din Microsoft Edge och klicka sedan på Hämta policyfiler
- Extrahera nu de zip-filer som har laddats ner. Om du inte har någon app för att extrahera zip-filer, ladda sedan ner WinRAR app.
- När du har extraherat filerna, hitta MicrosoftEdgePolicyTemplates \ windows \ admx väg
- Nu, kopiera och klistra in admx och msedge.adml filer till C: \ Windows \ PolicyDefinitions mapp.
- Tryck Windows + R och typ msc+Stiga på för att öppna Fönster för lokal grupprincip
- Gå nu till Datorkonfiguration \ Administrativa mallar \ Microsoft Edge \ väg.
- Klicka på Tvinga åtminstone YouTube-begränsat läge och välj något av de tre alternativ som ges, dvs. det första alternativet att inaktivera, det andra alternativet för att aktivera det moderat begränsade läget och det tredje för strikt begränsat läge.
- Klick Ok för att spara ändringarna.
Notera: Denna metod är inte tillgänglig för Windows 10-användare.
Slutsats
Enligt min mening är YouTube-begränsat läge en av de bästa funktionerna för att förhindra att ditt barn tittar på fel innehåll. Du kan enkelt aktivera och inaktivera när du vill, bara genom att följa metoderna som vi nämnde ovan. Det är allt du behöver veta om att aktivera och inaktivera YouTube-begränsat läge i Microsoft Edge. Vi antar att du tycker att den här guiden är till hjälp.
Redaktörens val:
- Fix: YouTube är inte tillgängligt på den här enhetsfelet
- Hur man ändrar YouTube-kanalnamn utan att ändra Google-kontonamn
- Finns det en YouTube Vanced iOS för iPhone eller iPad?
- Hur hittar jag de mest visade videoklippen på YouTube?
- Hur hittar du din YouTube-kommentarhistorik på iOS, Android och Desktop?
Annonser För dem som använder Venmo som sin digitala plånbok för betalningsdelning och penningtransaktioner. Om du…
Annonser Den Debian-baserade Linux-distributionen Kali har utformats för digital kriminalteknik och penetrationstestning. Många användare...
Annonser Många av oss älskar upplevelsen av att spela videospel på våra datorer. Men låt oss vara ärliga...



