Så här lägger du till en PDF i Google-bilder (uppdatering 2021)
Miscellanea / / August 04, 2021
Annonser
Att lägga till PDF-filer i Googles bilder är enklare än någonsin. Med Google Presentationer är det enkelt att skapa presentationer för ditt kontor eller personliga uppdrag. Också, Google-bilder är ett program som ger ett utmärkt sätt att dela dokument, samarbeta i projekt etc. Det är överlägset det mest populära alternativet till Microsoft PowerPoint, med vilket du kan skapa vackra men okomplicerade dokument som hjälper dig att samarbeta med andra. Du kan dela Google Slides-dokument med alla som äger ett Google-konto.
Ändå är många användare inte bekanta med alla dess funktioner, till exempel att lägga till en PDF i Google Slides eller att inkludera PDF-filer. I den här guiden kommer jag att visa några smarta tekniker för att konvertera dina PDF-fildata till Google Slides-uppdatering 2021-version. Så, låt oss börja med det.
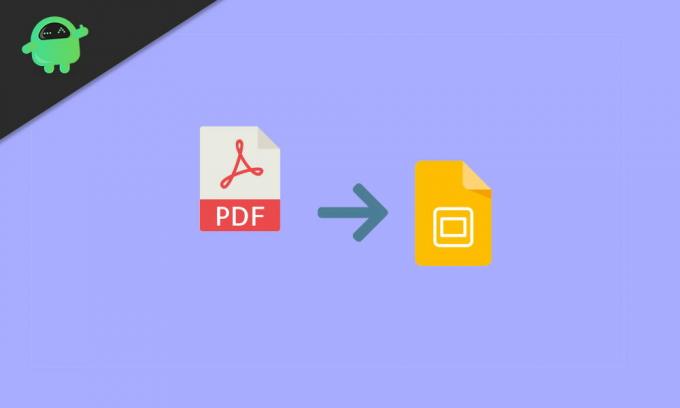
Sidans innehåll
-
1 Så här lägger du till en PDF i Google-bilder (uppdatering 2021)
- 1.1 Metod 1: Konvertera PDF-filen till en JPG
- 1.2 Metod 2: Infoga PDF i Google Slides som skärmdumpar
- 1.3 Metod 3: Infoga PDF i Google Slides som en bild med en länk.
- 1.4 Metod 4: Infoga PDF med online-länk
- 2 Slutsats
Så här lägger du till en PDF i Google-bilder (uppdatering 2021)
Det här är inte en utmanande uppgift utan en långvarig uppgift. Om du inte vet hur du lägger till en PDF-fil i Google Presentationer följer du guiden steg för steg för att uppnå målet.
Annonser
Metod 1: Konvertera PDF-filen till en JPG
- Först och främst måste du öppna din webbläsare och söka efter en gratis PDF till JPG online-omvandlare.
-
Klicka därefter på uppladdningen och sedan bläddra i din fil i de lokala filerna där du sparade den.

- Välj sedan det och tryck på OK-knappen för att sätta in det i omvandlaren.
- Klicka nu på konvertera-knappen och vänta tills filen konverteras.

- Ladda sedan ner den konverterade filen och spara den på skrivbordet eller var du vill behålla den.
- Öppna nu Google Slides och sätt in PDF-filen som du har konverterat till JPG-format.
Metod 2: Infoga PDF i Google Slides som skärmdumpar
- Det första och främsta steget är att öppna klippningsverktyget om du använder Windows eller öppna Grab om du använder Mac.
- Öppna PDF-filen och använd dessa verktyg för att ta skärmdumpar av varje sida.
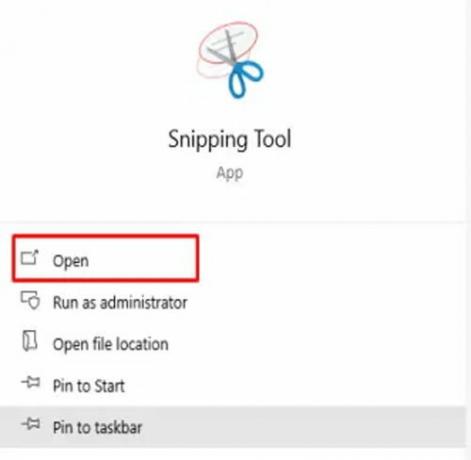
-
Spara dem nu som JPG-bilder på din dator.
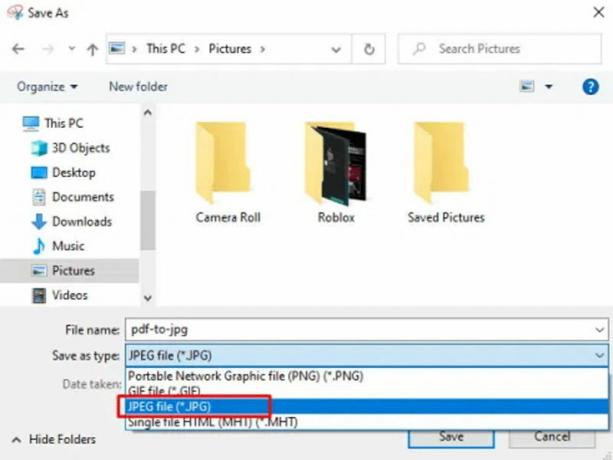
- Efter det, gå till presentationen i Google Slides och klicka på lägg till PDF.
-
Nu måste du klicka på Föra in följd av Bild.

- Välj sedan JPG-filen som du vill ladda upp och dra den till en plats där du vill placera den.
- Du kan upprepa steg fyra och steg fem för att lägga till varje bildfil du vill använda.
Notera: Du kan också använda gratis onlineverktyg som kan hjälpa dig att konvertera alla PDF-sidor till olika bildfiler, som du kan redigera till din presentation.
Metod 3: Infoga PDF i Google Slides som en bild med en länk
- Öppna snippverktyget om du är på en Windows-enhet och om du använder en Mac-enhet, öppna sedan Grab.
- Öppna PDF-filen och använd dessa verktyg för att ta skärmdumpar av varje sida.
-
Spara dem nu som JPG-bilder på din dator.

- Efter det, gå till presentationen i Google Slides och klicka på lägg till PDF.
- Nu måste du klicka på Föra in följd av Bild.
- Därefter väljer du Föra in och klicka på Länk alternativ från snabbmenyn.
- Lägg nu till webbadressen som du vill lägga till och används för att komma åt PDF-filen.
Metod 4: Infoga PDF med online-länk
Den här metoden är utmärkt om du försöker använda en PDF som är tillgänglig online. För en privat PDF som innehåller data kan du ladda upp den till Google Drive / Dropbox och sedan klistra in länken med allmän tillgång. Detta skapar en förhandsgranskning av PDF i presentationsbilden.
Gå till Infoga i Google Presentationer och välj länk.

Ange länken till PDF-filen. Klar, det visar en förhandsgranskning av PDF-filen som du kan ändra storlek på och justera enligt dina önskemål.
Slutsats
Det är allt vi har för dig om hur du lägger till en PDF i Google Slides (uppdateringar 2021). Om du bara vill konvertera en befintlig PDF-fil till en presentation kan du ta hjälp av online-konverteringsverktyg. Dessa verktyg konverterar din PDF till presentations-PPT, som du kan importera i Googles bilder för vidare redigering. Det är en enkel väg ut, men om du vill ha mer kontroll över processen fungerar metoderna ovan bäst för att lägga till PDF-filer i din Google Slides-presentation. Vi hoppas att den här guiden hjälpte dig.
Redaktörens val:
- Så här aktiverar du mörkt tema på Google Docs, Slides och Sheets
- Hur man ser senaste ändringar i Google Dokument, Kalkylark eller Presentationer
- Gör bara en sida liggande i Google Docs
- Hur skriver jag med din röst i Google Dokument?
- Använd Document Outline i Google Docs
Annonser I världen full av information och teknik har cyberattacker och cyberbrott blivit en vanlig fråga för...
Annonser Vi vill skydda våra uppgifter. Ett av de vanligaste sätten genom vilka vi delar data...
Annonser Som spelare är en av de vanligaste sakerna vi gör att lyssna på vår favoritmusik medan...


![G928AUCS5ERH1: Augusti 2018 Säkerhet för AT&T Galaxy S6 Edge Plus [SM-G928A]](/f/0b58ccad86c8493679e0c93fc0a8e782.jpg?width=288&height=384)
![Lista över bästa anpassade ROM för Samsung Galaxy V Plus [Uppdaterad]](/f/2078d0065825d68b26a6693f6e3cebd8.jpg?width=288&height=384)