Fix: Windows Backup-fel 0x8078012D
Miscellanea / / August 04, 2021
Annonser
Enligt Windows 10-användare har nyligen många upplevt felkoden 0x8078012D. Felkoden visas vanligtvis när en användare försöker skapa en säkerhetskopia av Windows-installationen via Windows Backup. Förutom Windows 10 har nämnda problem också uppstått i Windows 7 och 8.1.
Sidans innehåll
-
1 Hur fixar jag "Windows Backup Error 0x8078012D"?
- 1.1 KORRIGERA 1: Aktivera säkerhetskopieringstjänsten för Windows:
- 1.2 KORRIGERA 2: Kör SFC-skanning och DISM-skanning:
- 1.3 KORRIGERA 3: Avinstallera Shark007 Codec (om tillämpligt):
- 1.4 KORRIGERA 4: Inaktivera eller avinstallera säkerhetspaket och brandvägg från tredje part:
- 1.5 KORRIGERA 5: Köra en CHKDSK-skanning:
- 1.6 FIX 6: Uppdatera alla OS-komponenter:
Hur fixar jag "Windows Backup Error 0x8078012D"?

Nu, enligt de senaste rapporterna, kan felet 0x8078012D vara ett resultat av korrupta lagringssektorer, systemfil korruption, AV-konflikt från tredje part, Konflikt med Shark007 Codec Pack, eller när Windows Backup-tjänsten är Inaktiverad. Trots flera skäl som kan leda dig till Fel 0x8078012D finns det många beprövade lösningar för samma också. Ta en titt nedan i guiden och lösa snabbt "Windows Backup Error 0x8078012D".
KORRIGERA 1: Aktivera säkerhetskopieringstjänsten för Windows:
Den första lösningen du kan försöka för att bli av med "Windows Backup Error 0x8078012D" möjliggör säkerhetskopieringstjänsten för Windows. Enligt många drabbade användare har aktiverat Windows Backup-tjänsten med hjälp av serviceprogrammet hjälpt dem att lösa nämnda fel. Här rekommenderar vi att du försöker samma sak. Följ stegen nedan för att göra det:
Annonser
- Först, starta KÖR dialog genom att trycka på Windows + R sammanlagt.
- I dialogrutan KÖR, inuti det tomma textutrymmet, skriv “services.msc ” och klicka sedan på OK. Om du stöter på UAC-prompten (User Account Control) klickar du sedan på Ja.
- Nu inuti servicefönstret, rulla ner listan över alternativ för att hitta Windows Backup.

- Högerklicka nu över alternativet Windows Backup och välj sedan Egenskaper från undermenyn.

- Vidare inuti Egenskapsfönster, navigera till Fliken Allmänt från den vertikala menyn och ställ sedan in Starttyp som Automatisk.
- Under Tjänstestatus klicka på Start flik.
- Slutligen, klicka på Tillämpa och då starta om din dator.
- När du är klar kan du köra det aktuella programmet igen och kontrollera om problemet har lösts eller inte.
KORRIGERA 2: Kör SFC-skanning och DISM-skanning:
En av anledningarna som utlöser “Windows Backup Error 0x8078012D” är korrupta systemfiler. Här är den bästa lösningen att kontrollera och lösa alla systemfilskador via SFC-skanningen och DISM-skanningen. Följ stegen nedan för att köra båda genomsökningarna:
För SFC-skanning:
- Först navigerar du till skrivbordets sökfält, skriver cmd och starta Kommandotolksfönster. Se till att du startar den med adminåtkomst.

- Skriv nu in i kommandotolken sfc / scannow och tryck sedan på Stiga på.
- Låt skanningsprocessen på egen hand. Försök inte stänga fönstret under genomsökningen.
NOTERA: För användare som använder en traditionell hårddisk istället för en modernare SSD kan skanningsprocessen ta längre tid än vanligt (kanske ett par timmar). Det finns också en möjlighet att verktyget fryser under en tid. Om detta händer, försök inte stänga något fönster eller avbryt processen utan vänta tills det blir normalt på egen hand. Efter denna process kvarstår felet, kör DISM-skanningen.
För DISM-skanning:
- Inuti kommandotolken, skriv eller Kopiera + Klistra in följande kommando och tryck sedan på Stiga på.

DISM.exe / Online / Cleanup-Image / RestoreHealth
- När skanningsprocessen är klar, starta om din dator, kör om relevant program och kontrollera om det har löst problemet eller inte.
KORRIGERA 3: Avinstallera Shark007 Codec (om tillämpligt):
”Windows Backup Error 0x8078012D” kan också vara ett resultat av konflikt mellan Windows Backup och ett tredjeparts codec-paket (Shark007). Nu för användare som har Shark007 Codec installerat i sin dator är den enda lösningen att avinstallera detsamma. Följ stegen nedan för att göra det:
Annonser
- Först, starta KÖR dialogruta genom att trycka Windows + R sammanlagt.

- I dialogrutan KÖR, inuti det tomma textutrymmet, skriv “appwiz.cpl ” och klicka sedan på OK. Om du stöter på UAC-prompten (User Account Control) klickar du sedan på Ja. Det startar fönstret Program och funktioner åt dig.
- Nu inne i Program och funktion , bläddra ner i listan med alternativ och leta reda på posten som är relaterad till Shark007.
- När du väl har hittat den, högerklicka över den och välj sedan alternativet Avinstallera från undermenyn.
- Följ instruktionerna på skärmen för att slutföra processen.
- Slutligen, starta om din dator och kontrollera om nämnda problem löstes eller om det kvarstår.
KORRIGERA 4: Inaktivera eller avinstallera säkerhetspaket och brandvägg från tredje part:
Enligt några få användare drabbades avaktiveringen eller avinstallationen av säkerhetspaket från tredje part och brandvägg dem med att bli av med "Windows Backup Error 0x8078012D". Om du använder en brandvägg eller en säkerhetspaket från tredje part finns det chanser att ett falskt positivt kan påverka säkerhetskopieringen.
Notera: Korrigeringen är inte för Windows Defender-användare; sålunda, om du är densamma, hoppa över lösningen helt.
Så här inaktiverar du säkerhetspaket från tredje part:
- Navigera till ikonen för fackfältet i din antivirusprogram från tredje part, högerklicka över den och leta reda på alternativet för att inaktivera realtidsskyddet.
Så här avinstallerar du brandväggen från tredje part:
- Först, starta KÖR dialog genom att trycka på Windows + R sammanlagt.
- I dialogrutan KÖR, skriv in det tomma textutrymmet “Appwiz.cpl” och klicka sedan på OK. Om du stöter på UAC-prompten (User Account Control) klickar du sedan på Ja. Det startar fönstret Program och funktioner åt dig.

- Nu inne i Program och funktioner , bläddra ner i listan med alternativ, leta reda på tredje parts brandvägg och högerklicka sedan över den för att välja alternativet Avinstallera.
- Följ instruktionerna på skärmen för att slutföra processen.
- Slutligen, starta om din dator och kontrollera om nämnda problem löstes eller om det kvarstår.
KORRIGERA 5: Köra en CHKDSK-skanning:
“Windows Backup Error 0x8078012D” kan också vara ett resultat av någon form av skadade lagringssektorer, och CHKDSK-skanning gör att du kan lokalisera alla felaktiga logiska sektorer och ersätta dem ytterligare med oanvända motsvarigheter. Detta, som ett resultat, kommer också att lösa nämnda problem på nolltid. Nu för att göra det, följ stegen nedan:
Annonser
NOTERA: För att maximera chanserna att köra en effektiv CHKDSK-skanning rekommenderas att du gör detsamma från en förhöjd kommandotolk.
- Tryck först på Windows + X och klicka på Kommandotolken (Admin) från snabbmenyn. Om du stöter på UAC-prompten (User Account Control) klickar du sedan på Ja.
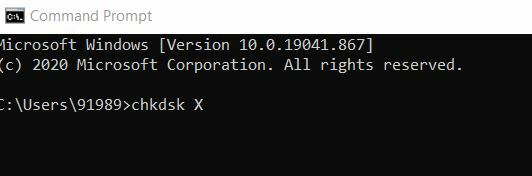
- Skriv nu inuti det förhöjda kommandotolken chkdsk X:. Här är X enhetsbokstaven som motsvarar partitionen på datorns hårddisk som du vill att CHKDSK ska skanna. Skriv vidare de parametrar du vill att CHKDSK ska utföra skanningen med och tryck sedan på Stiga på.
NOTERA: Se till att du anger parametrarna; annars kommer CHKDSK bara att skanna den valda enheten och presentera en sammanfattning av dess resultat. Om du är förvirrad över parametrarna kan du välja följande:
/ f - Ber CHKDSK att åtgärda alla fel som de hittar
/ r - Berättar för CHKDSK att hitta dåliga sektorer på enheten och försöka återställa all läsbar information från dem
/ x - säger till CHKDSK att kraftigt demontera den valda enheten innan den skannas
- Det sista kommandot som du skriver i fönstret Kommandotolken måste dock presenteras så här:
chkdsk C: / f (om du vill att CHKDSK ska skanna datorns C-enhet för fel och försöka fixa något som den hittar)
eller
chkdsk D: / f / x (om du vill att CHKDSK ska demontera datorns D-enhet och sedan söka efter fel och åtgärda eventuella fel som den hittar).
- Låt det inte slutföra skanningsprocessen på egen hand.
FIX 6: Uppdatera alla OS-komponenter:
Om ingen av ovanstående korrigeringar fungerar för dig rekommenderar vi att du uppdaterar varje OS-komponent. När du återställer varje Windows-komponent med antingen installationsreparation (reparation på plats) eller ren installation, kanske du inte längre ser “Windows Backup Error 0x8078012D”.
- För en enkel rutt, överväg att utföra Ren installation eftersom det inte kräver att du använder kompatibla installationsmedier. Innan du påbörjar processen måste du dock skapa en säkerhetskopia för alla dina personuppgifter, som med Clean Install, kan du förlora alla dina filer och mappar som finns i OS-drivrutinen.
Eller
- Du kan också utföra en installationsreparation (reparation på plats) men kräver kompatibla installationsmedier för samma. Det är en tråkig och tidskrävande process; det kommer dock inte att skada någon av dina personuppgifter och uppdaterar också alla potentiellt skadade komponenter.
Dessa var alla beprövade, testade och beprövade korrigeringar för “Windows Backup Error 0x8078012D”. Vi har också försökt att förklara alla möjliga utlösare för nämnda fel så att du kan hitta och använda den fix som passar dig bäst i ditt fall.
Vi rekommenderar att du provar ovan nämnda korrigeringar i samma ordning. I slutet av den här artikeln hoppas vi att du hittar all information som nämns här som användbar och relevant. Om du har frågor eller feedback, skriv ner kommentaren i kommentarfältet nedan.
Annonser När du startar eller startar om ditt system kan det hända att du har kommit med ett problem som säger "Hypertransport...
Annonser Gruppens e-postfunktion i Gmail är ett utmärkt sätt att ansluta och dela samma e-post...
Annonser Händer det någonsin dig att du vill installera ditt favoritspel men tycker att...



