Vad är fel 0x800704C8 och hur åtgärdar du detta fel när du kopierar filer?
Miscellanea / / August 04, 2021
Annonser
Många Windows-användare har nyligen rapporterat ett vanligt problem som kallas Fel 0x800704C8. Medan felet 0x800704C8 uppstår hindrar det användaren från att kopiera vissa filer och mappar på grund av olika möjliga skäl. Felet visas också med följande meddelande, "Den begärda åtgärden kan inte utföras på en fil med ett användarkartat avsnitt öppnat".
Idag i den här artikeln har vi sammanställt en lista med alla möjliga orsaker som är kända för att utlösa fel 0x800704C8 och lösningar för detsamma. Om du också är den som lider av samma fråga, se till att du läser artikeln till slutet. Ta en titt:
Sidans innehåll
- 1 Vad är fel 0x800704C8?
-
2 Korrigeringar för "Fel 0x800704C8 vid kopiering av filer."
- 2.1 KORRIGERING 1: Ta äganderätten till filen:
- 2.2 KORRIGERA 2: Öppna Visual Studio med Admin Access (om tillämpligt):
- 2.3 KORRIGERA 3: Kör SFC-skanning och DISM-skanning:
- 2.4 KORRIGERA 4: Inaktivera eller avinstallera antivirusprogram:
- 2.5 KORRIGERA 5: Återställ alla OS-komponenter:
Vad är fel 0x800704C8?
Fel 0x800704C8 är ett vanligt fel i Windows-operativsystemet som vanligtvis inträffar medan användaren försöker kopiera vissa filer från en plats till en annan. Det kan hända på grund av olika anledningar, varav de primära saknar äganderätten till filen och systemfilskada. Bortsett från dessa kan dock saknad administratörsåtkomst och tredje parts AV-störning också leda till att fel 0x800704C8 utlöses. När detta felmeddelande uppstår hindrar det också användaren från att kopiera vissa filer och lämna dem på sin ursprungliga plats.
Korrigeringar för "Fel 0x800704C8 vid kopiering av filer."
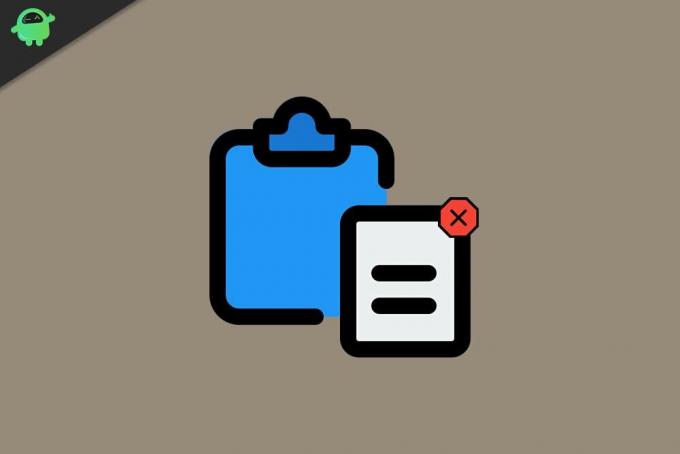
Annonser
KORRIGERING 1: Ta äganderätten till filen:
Felet 0x800704C8 när en användare som kopierar vissa filer kan främst vara ett resultat av "Brist på behörighet" som förhindrar att filen kopieras någonstans utanför enheten. Här är den mest lämpliga lösningen att ta ägandet av filen. Nu kan du ta ägandet antingen manuellt eller automatiskt. Här är båda sätten förklarade, ta en titt:
Manuellt:
- Högerklicka först på filen som du vill ta ägare till och välj den säkerhet flik.
- Nu under Grupper och andra användare avsnittet, kontrollera om du har adekvat tillstånd eller inte. Om inte, välj Användare och klicka på Redigera och då bock de Tillåta av Full kontroll alternativ.
Automatiskt:
- Du kan också använda ett freeware-program som låter dig ta kontroll över filerna och erkänna de nödvändiga behörigheterna. Således kan du kopiera filerna vart du vill utan några hinder. Det finns flera sådana verktyg tillgängliga online; se till att du använder en pålitlig.
När du väl har ägt filen med någon av ovanstående metoder löses nämnda felproblem på nolltid.
KORRIGERA 2: Öppna Visual Studio med Admin Access (om tillämpligt):
Om filen du försöker flytta för närvarande är en del av Visual Studio kan du behöva ge administratörsbehörighet / äganderätt för att flytta filen också här. För att bli av med felet måste användaren stänga Visual Studio när filerna flyttas. Om du behöver flytta filerna dynamiskt (när Visual Studio öppnas), följ stegen nedan:
- För det första, Högerklicka på den körbara som du använder för att starta Visuell Studio och klicka sedan på alternativet Kör som administratör från undermenyn.
NOTERA: Problemet skulle lösas helt enkelt genom att köra Visual Studio med adminåtkomst; dock vill du undvika att göra ovanstående steg hela tiden du vill starta Visual Studio och följ sedan de utökade stegen nedan:
Annonser
Innan du börjar, se till att Visual Studio inte fungerar och att det inte finns något ytterligare program som körs i bakgrunden.
- Nu först, starta Min dator eller Utforskaren och navigera till
C: \ Program Files (x86) \ Microsoft Visual Studio \ 2019 \ {editionName} (Det är i princip platsen där du måste ha installerat Steam.
- Hitta vidare VisualStudio.exe, högerklicka över den och välj alternativet Egenskaper.
- I fönstret Egenskaper navigerar du till Kompatibilitet fliken och sedan under inställningar sektion, kryssa i kryssrutan angränsande till alternativet Kör det här programmet som administratör.
- Slutligen, klicka på Tillämpa för att göra ändringarna tillämpade.
KORRIGERA 3: Kör SFC-skanning och DISM-skanning:
Om systemets skadade filer påverkar operativsystemets förmåga att hantera filhantering kan det också utlösa fel 0x800704C8 när du kopierar filer. Här är allt du kan göra att köra SFC- och DISM-skanningen och kontrollera om det hjälper eller inte. Följ stegen nedan för att göra det:
Annonser
För SFC-skanning:
Innan du börjar med SFC-skanningen, se till att om du använder en traditionell hårddisk istället för en modernare SSD kan skanningsprocessen ta längre tid än vanligt (kanske ett par timmar). Det finns också chanser att verktyget fryser under en tid, men om det händer får du inte stänga eller avbryta kommandotolken.
- Navigera först till skrivbordets sökfält, skriv “cmd ” och starta Kommandotolken fönster. Se till att du startar den med adminåtkomst.

- Skriv nu in i kommandotolken sfc / scannow och tryck sedan på Stiga på.
- Låt skanningsprocessen på egen hand. Försök inte stänga fönstret under genomsökningen.
För DISM-skanning:
DISM Scan använder en internetanslutning; Se därför till att du är ansluten till en oavbruten internetanslutning innan du börjar.
- Inuti kommandotolken, typ ellerKopiera + klistra in följande kommando.
DISM / Online / Cleanup-Image / ScanHealth 
- Tryck därefter på Stiga på.
- När skanningsprocessen är klar, starta om din dator, och försök att kopiera filen. Kontrollera om problemet har lösts eller kvarstår.
KORRIGERA 4: Inaktivera eller avinstallera antivirusprogram:
Windows-användare som använder en säkerhetspaket eller brandvägg från tredje part kan också se felet 0x800704C8 när de kopierar filer. Här är den bästa lösningen att inaktivera eller avinstallera antivirusprogram. Följ stegen nedan för att göra det:
För användare av säkerhetspaket från tredje part:
- Börja med att inaktivera säkerhetspaketet innan du öppnar Windows Backup. Du kan göra detsamma helt enkelt från fackikonen i säkerhetssviten.
- Navigera till fackikonen, högerklicka över tredje parts säkerhetssvit och välj sedan alternativet som gör att du kan inaktivera realtidsskyddet.
För brandväggsanvändare från tredje part:
Nu för brandväggsanvändare, om problemet orsakas av en brandvägg, kommer det inte att hjälpa dig att inaktivera realtidsskyddet. Här skulle användaren behöva avinstallera brandväggen från tredje part och kontrollera om det hjälper eller inte.
- Först, starta KÖR-prompt genom att trycka WINDOWS + R sammanlagt.
- Skriv nu in i den tomma textrutan appwiz.cpl och tryck sedan på Stiga på. Klicka här om du uppmanas av UAC (User Account Control) Ja att bevilja tillståndet. Du kommer att omdirigeras till Program och funktioner meny.

- Nu på Program och funktioner , bläddra ner i listan över installerade applikationer, leta reda på den tredje partens brandväggssvit som du vill avinstallera, högerklicka över den och välj alternativet Avinstallera från undermenyn.
- Följ instruktionerna på skärmen för att slutföra avinstallationsprocessen.
- När du är klar, starta om din dator och kontrollera om nämnda problem har lösts eller inte.
KORRIGERA 5: Återställ alla OS-komponenter:
Om ingen av de ovannämnda korrigeringarna fungerar för dig, kan ditt system hantera viss systemfilskada som påverkar ett beroende som används av säkerhetskopieringssekvensen, vilket i ett resultat visar fel 0x800704C8 när du kopierar filer. Här är den bästa lösningen att återställa alla OS-komponenter. Nu för att göra det finns det två sätt, ta en titt på dem nedan:
- Den första och snabbaste är Ren installation. Det kräver inte att du använder kompatibla installationsmedier.
Notera: Innan du fortsätter, se till att du skapar en säkerhetskopia för alla dina personuppgifter, eftersom du kan förlora alla dina filer och mappar i OS-drivrutinen.
Eller
- Den andra är installera reparation (reparation på plats). Det kräver kompatibla installationsmedier för samma. Även om reparation av installationer är en tråkig och tidskrävande process kommer den inte att skada någon av dina personuppgifter och kommer också att uppdatera alla potentiellt skadade komponenter.
Dessa var alla beprövade, testade och beprövade korrigeringar för felet 0x800704C8. Vi har sammanställt och listat fixar dedikerat av flera skäl; alltså kan man använda den lösning som de tycker passar bäst för deras fall.
I slutet av denna artikel hoppas vi att du hittar all information som nämns här som användbar och relevant. Om du har frågor eller feedback, skriv ner kommentaren i kommentarfältet nedan.
Annonser Vi använder alla en dator dagligen, ibland för personliga och andra gånger för officiellt bruk. Men…
Annonser Du är förmodligen här för att du inte kan öppna filen på din dator med suffixet ".rtf"...
Annonser Att bygga en PC har mycket att göra förutom att bara veta om PC-komponenter och kringutrustning...



