Hur fixar jag Microsoft OneNote ogiltigt anteckningsfel för anteckningsbok?
Miscellanea / / August 04, 2021
Annonser
Anteckningar innebär att du använder en penna på papper eller en anteckningsbok. Men med förändrade tider förändras också anteckningsmetoderna. Nu kan vi direkt använda våra datorer, surfplattor eller någon sådan elektronisk enhet för att skriva allt som vi vill anteckna och spara det som en anteckningsbok i molnet. OneNote är ett program eller program som låter dig göra det.
Användare kan skapa olika anteckningsböcker och märka dem direkt från OneNote-applikationen och spara allt i molnet i realtid. Detta ger användarna flexibilitet att skapa och arbeta med alla anteckningar de vill ha. Men nyligen har det rapporterats flera om att skrivbordsversionen av OneNote-applikationen visar "Ogiltigt anteckningsboknamn" -fel när användare försöker skapa en ny anteckningsbok. Det finns flera anledningar till varför detta kan hända, och i den här artikeln kommer vi att ta en titt på dem. Så utan vidare, låt oss gå in på det.

Sidans innehåll
-
1 Hur fixar jag ett felaktigt “Ogiltigt anteckningsboknamn” -fel i OneNote?
- 1.1 Uppdatera applikationen till den senaste versionen:
- 1.2 Reparation Office installation:
- 1.3 Reparera installationen av OneNote-applikationen:
Hur fixar jag ett felaktigt “Ogiltigt anteckningsboknamn” -fel i OneNote?
Som nämnts ovan finns det flera skäl bakom detta fel, men den vanligaste är en föråldrad version av OneNote-applikationen. Föråldrade program är fyllda med buggar och om du stöter på problem med ett visst program är det första du bör tänka på att uppdatera det till den senaste versionen. Det är exakt fallet med OneNote-applikationen också. Men om du redan har den senaste versionen av programmet som körs på skrivbordet, kan det också vara ett problem med installationsfilerna. Låt oss ta en titt på alla möjliga lösningar för felet "Ogiltigt anteckningsboknamn" och om du kämpar med detta fel, då kommer en av de lösningar som nämns nedan definitivt att hjälpa dig ut.
Annonser
Uppdatera applikationen till den senaste versionen:
Applikationen uppdaterar vanligtvis automatiskt till den senaste versionen. Men om du har begränsade appar från att uppdateras på egen hand, måste du dyka in i applikationsinställningarna och uppdatera applikationen manuellt.
- Öppna OneNote-applikationen och klicka sedan på Arkiv från menyn högst upp.
- Klicka på Konto här från menyn som dyker upp till vänster.
- När du är i kontomenyn klickar du på rullgardinsmenyn bredvid avsnittet Office-uppdateringar.
- Välj "Uppdatera nu" från listan med alternativ som dyker upp.
- Om applikationen upptäcker en ny version, följ instruktionerna på skärmen för att installera den senaste versionen.
- När du har den senaste versionen måste du starta om datorn och försöka skapa ett nytt anteckningsboknamn igen.
Om felet fortfarande dyker upp efter uppdatering av applikationen, gå till nästa möjliga lösning som nämns nedan.
Reparation Office installation:
Om uppdateringen av appen inte gjorde något för dig måste du överväga att reparera dina applikationsfiler. På grund av vissa problem under installationen kanske vissa filer inte har installerats ordentligt. Eller några filer saknades i applikationskatalogen på grund av problem under installationen. I det här scenariot måste du utföra en reparation.
Det finns två versioner av denna applikation: den klassiska skrivbordsversionen, som ingår i Office-sviten, och den andra är den nyare fristående UWP-versionen. Låt oss först se hur du kan reparera den klassiska versionen.
- Tryck på Windows-tangenten + R för att öppna dialogrutan Kör.
- Ange “appwiz.cpl” och klicka på Ok. Detta öppnar fönstret Program och funktioner.
- Leta efter programmet för Microsoft Office i fönstret Program och funktioner. När du hittar det högerklickar du på det och väljer "Ändra" i listan över alternativ som dyker upp.
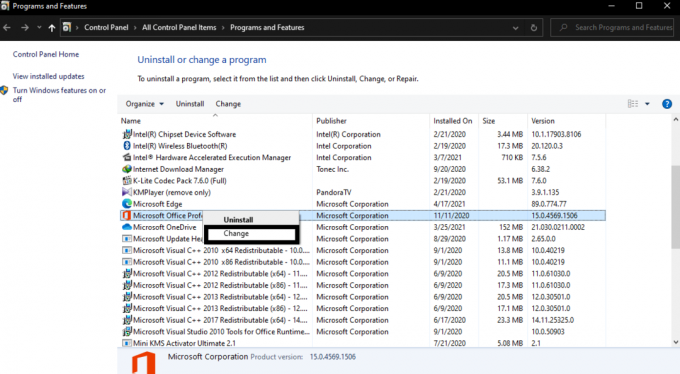
- Nu ser du ett popup-fönster med alternativet "Snabb reparation." Välj Snabbreparation och klicka sedan på knappen Reparera för att bekräfta din åtgärd.
- Låt reparationsprocessen slutföra och starta sedan om datorn. Om du fortfarande stöter på felet "Ogiltigt anteckningsboknamn" med OneNote när du skapade en ny anteckningsbok, upprepa stegen ovan, men den här gången istället för “Snabbreparation”, välj “Onlinereparation” alternativ.
- Starta om datorn när du är klar med Online-reparationen.
Om detta inte löser ditt problem med OneNote-applikationen, gå till nästa lösning som nämns nedan.
Annonser
Reparera installationen av OneNote-applikationen:
Låt oss nu se hur du kan reparera den nyare fristående UWP-versionen av OneNote.
- Tryck på Windows-tangenten + R för att öppna dialogrutan Kör.
- Ange “ms-settings: appsfeatures” och klicka på Ok. Detta öppnar menyn Appar och funktioner i appen Inställningar.
- I den högra rutan i fönstret letar du efter applikationen OneNote i applikationslistan.
- När du väl har hittat det klickar du på det så öppnas alternativet "Avancerade alternativ" i det.

- Klicka på Avancerade alternativ och gå sedan till fliken Återställ. Klicka här på knappen Reparera.
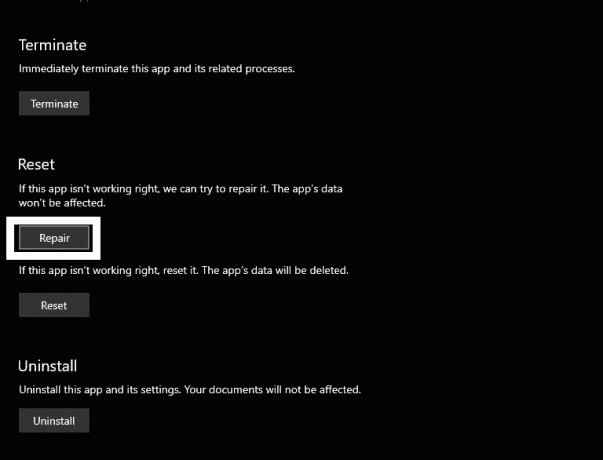
Annonser
- Vänta tills reparationsprocessen är klar och starta om datorn.
Nu kommer du säkert inte att se något fel i OneNote-applikationen när du försöker skapa en ny anteckningsbok. Om av någon anledning ingen av de ovan nämnda lösningarna fungerade för dig, vänta några dagar eftersom utvecklarna av applikationen säkert kommer att driva ut en uppdatering för att åtgärda detta fel. Microsoft arbetar ständigt för att ge sina användare bästa möjliga upplevelse med OneNote genom att fixa dessa buggar som dyker upp en gång i taget. När en nyare version av programmet är ute installerar du den versionen och ditt problem ska lösas.
Det handlar om att fixa OneNote "Ogiltigt anteckningsboknamn" -fel. Om du har några frågor eller frågor om den här artikeln kan du kommentera nedan och vi återkommer. Se också till att kolla in våra andra artiklar om Tips och tricks för iPhone,Android tips och tricks, PC-tips och tricksoch mycket mer för mer användbar information.
Annonser Här kommer vi att guida dig för hur du låser upp startladdaren på Doov A55. Om du är…
Annonser Här kommer vi att guida hur du ändrar språk på BQ Mobile BQS-5203 Vision. Det finns…
Annonser I den här handledningen visar vi dig hur du tar bort sparade lösenord i Firefox-webbläsaren. Där…



