Så här fixar du om Razer Chroma inte fungerar på Windows 10
Miscellanea / / August 04, 2021
Annonser
Razer Chroma-verktyget låter dig styra dina kringutrustningers RGB-belysning. Den innehåller olika profiler som du kan välja mellan och skapa dina egna med Chroma Studio-verktyget. Om Razer Chroma inte fungerar med mus- och tangentbordsinställningarna kan det finnas problem med anslutningen eller programvaruproblem i Windows 10.
För att Razer Chroma ska fungera korrekt måste alla anslutningar i inställningspanelen finjusteras Razor Synapse-verktyget, som gör att du kan styra och styra Chroma-blixt i din dator kringutrustning. Här är några vanliga problem som användare står inför med en nyligen uppdaterad uppdatering i Chroma.
Hjälp: Razer Blackwidow Chroma-belysning fungerar inte från rakblad
Chroma Studio fungerar inte korrekt från rakblad
Annonser
Problemen ligger inom anslutningsnät eller konfigurationsfel. I vissa fall kan du behöva justera din Razor-profil för att få Chroma-inställningar att fungera som bäst. Så i den här artikeln kommer vi att tillhandahålla några metoder som du kan försöka lösa problemet. Så låt oss börja med listan.

Sidans innehåll
-
1 Hur fixar jag om Razer Chroma inte fungerar på Windows 10?
- 1.1 Metod 1: Stoppa alla Razer Synapse-processer
- 1.2 Metod 2: Avinstallera Razer Chroma-drivrutiner och försök igen
- 1.3 Metod 3: Uppdatera Razor Synapse-verktyget
- 1.4 Metod 4: Installera om Razor Synapse 3 Tool
- 2 Slutsats
Hur fixar jag om Razer Chroma inte fungerar på Windows 10?
Med Razor Synapse-verktyget kan du styra och hantera dina rakapparater direkt från enheten. Du kan uppdatera firmware, drivrutiner och konfigurationsprofiler direkt från synapsverktyget. Razor chroma är en del av verktyget som hanterar RGB-belysning för kringutrustning som RGB-mus eller tangentbord.
I de flesta fall kan problemen med Razor Chroma blixt- och synkroniseringsproblem åtgärdas genom att stänga av funktionen och slå på den igen. Med en enkel omstart av Chroma-tjänster kan alla funktioner fungera perfekt som du tänker dem. Så innan du följer några metoder, slå på / av Chroma Apps och se om det löser problemet.
Metod 1: Stoppa alla Razer Synapse-processer
Ibland kan detta enkla steg spara lite tid. Låt oss försöka genom att stoppa alla razer-processer som körs i bakgrunden och starta om applikationen.
- Öppna Aktivitetshanteraren genom att trycka på Ctrl + Skift + Esc knapparna. (Du kan också högerklicka på aktivitetsfältet och välja öppen uppgiftshanterare.)
- Klicka på Mer information och sök efter processer med namnet “Razer”.

- Högerklicka på dem och klicka på Avsluta uppgift.
- Stäng nu uppgiftshanteraren och starta om applikationen.
- Kontrollera om Razor chroma-verktyget fungerar.
Metod 2: Avinstallera Razer Chroma-drivrutiner och försök igen
Ibland kan problemet åtgärdas genom att manuellt avinstallera drivrutinen för razer chroma och installera den. Så låt oss prova det här.
Läs också: Hur mycket kostar det i Indien för Nvidia GeForce RTX 3070/3080/3090?
Annonser
- Öppna Enhetshanteraren genom att trycka på Windows-tangenten + X och sedan välja Enhetshanteraren.
- Sök nu efter Razer-chromadrivrutiner under kringutrustning för tangentbord eller mus.
- Högerklicka på den och välj Avinstallera.
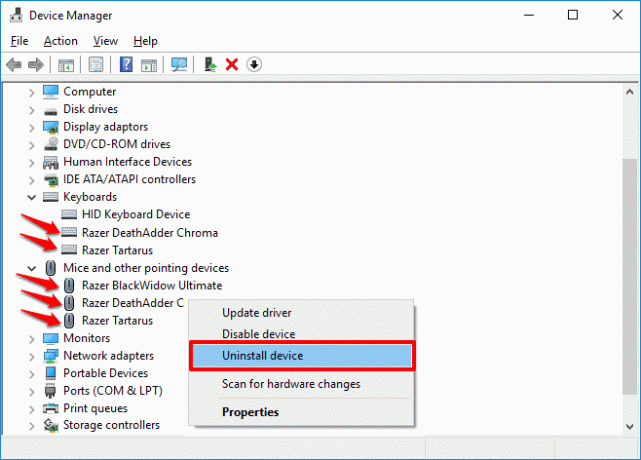
- Vänta tills den avinstalleras och startar om datorn.
- Installera om drivrutinerna från synapse-programvaran
- Det är allt. Kontrollera om Razer-chroma fungerar.
Metod 3: Uppdatera Razor Synapse-verktyget
Det blir obligatoriskt att hålla din programvara uppdaterad för att undvika denna typ av fel. För att söka efter uppdatering:
- Högerklicka på rakhyvelikonen i aktivitetsfältet.
- Klicka på Sök efter uppdateringar.

- Låt programvaran kontrollera om det finns några uppdateringar. Om det finns något, ladda ner och installera dem
Kontrollera nu om Razor chroma-verktyget fungerar
Metod 4: Installera om Razor Synapse 3 Tool
Den sista metoden för att försöka lösa problemet är att installera om Razor Synapse 3 Tool.
Annonser
- Tryck på Windows + R-tangenterna och skriv in appwiz.cpl
- Högerklicka nu på Razor-programvaran och klicka på avinstallera. Du kan också använda avsnittet appar och funktioner i Inställningar för att avinstallera appen.
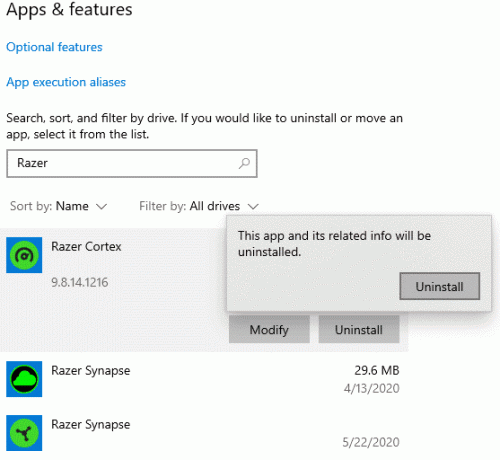
- Kan du vänta tills det är klart? Starta om datorn när den är klar.
- Besök den officiella webbplatsen för att ladda ner det senaste synapsverktyget.
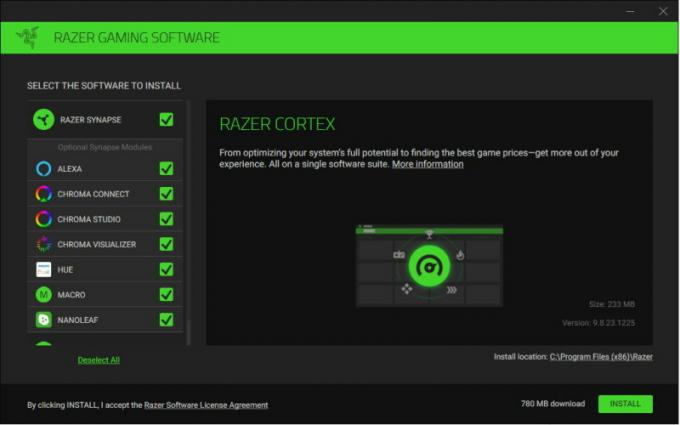
- Ladda ner verktyget och installera det.
Slutligen, starta verktyget och konfigurera om din hårdvara. Nu ska Razer Chroma fungera utan problem.
(Bildkrediter: Razor Support)
I vissa fall beror fel på Chroma-blixt på grund av hårdvaruproblem eller vätskeskador. Det finns fall av vätskeskador på tangentbordet och musen på grund av vilka Chroma-blixtar inte fungerar som avsett eller inte fungerar alls. Så se till att du inte möter sådana hårdvaruproblem.
Slutsats
Så som du kan se är det väldigt enkelt att åtgärda problem med Razor Synapse eller Razor Chroma-verktyget. Om du fortfarande inte kan åtgärda problemet finns det förmodligen ett hårdvaruproblem som hindrar dig från att använda Chroma-verktyget. Det kan också finnas en chans att din produkt inte stöder den version av Synapse-programvaran du försöker ladda ner. I det här fallet måste du kontrollera dina manualer som medföljde produkten för att ta reda på vilken version av programvaran som är kompatibel med dina produkter.
Redaktörens val:
- Hur man fixar Razer Synapse fungerar inte
- Så här ändrar du ditt Steam-kontonamn
- Ladda ner och uppdatera Razer Blackwidow Driver
- Bästa strömförsörjningsenhet (PSU) för Nvidia RTX 3090, 3080 och 3070 GPU
- RTX 3070 vs 3080 vs 3090: Skillnader, prestanda, design, pris och mer
Annonser Här i den här guiden lär vi dig hur du installerar anpassad fläkt i ditt nya fodral...
Annonser FPS (bildruta per sekund) eller bildhastighet är en term som används för att mäta prestanda för din displayenhet. De…
Annonser Värmehantering av en dator är en viktig sak när man bygger en dator. För mycket värme...



