Fix: wmpnetwk.exe Högt minne och CPU-användning i Windows
Miscellanea / / August 04, 2021
Annonser
Windows Media Player är standard mediaspelare för Windows-enheter. Det är en av de bästa mediaspelarna när det gäller funktioner och funktionalitet. Ja, många människor använder inte den här spelaren på grund av det laggiga gränssnittet, men funktionerna som erbjuds gör det möjligt för spelaren. En speciell funktionalitet som används mycket av många Windows Media Player-användare är spelarens förmåga att strömma från en dators mediebibliotek till andra enheter över ett stabilt nätverk.
När användaren använder den här funktionen fortsätter Wmpnetwk.exe i bakgrunden eftersom detta är processen som hanterar mediedelningstjänsten. Så snart processen har slutfört indexeringen av mediebiblioteket till den andra enheten slutar den fungera aggressivt i bakgrunden. Men ibland stöter en Windows-användare på ett problem med att den här processen körs i bakgrunden eftersom det tar en stor träff på minne och CPU-användning. Om du också kämpar med det och vill fixa det kommer den här artikeln att hjälpa dig. Här har vi inkluderat allt du behöver veta om processen och hur du inaktiverar den om den tar upp mycket resurser. Så utan vidare, låt oss gå in på det.

Sidans innehåll
-
1 Hur fixar wmpnetwk.exe högt minne och CPU-användning i Windows?
- 1.1 Infektion med skadlig programvara:
- 1.2 Stoppa Windows Media Player Network Sharing Service:
- 1.3 Inaktivera automatisk start av Windows Media Player Network Sharing Service:
- 1.4 Inaktivera Windows Media Player: s nätverksdelningstjänst:
- 1.5 Inaktivera mediestreaming:
- 1.6 Inaktivera / avinstallera Windows Media Player:
Hur fixar wmpnetwk.exe högt minne och CPU-användning i Windows?
När en användare först aktiverar mediedelningstjänsten på Windows Media Player kommer processen wmpnetwk.exe att spela och den börjar köras i bakgrunden. Det börjar omedelbart indexera filerna i datorns mediebibliotek, och under denna process kommer du definitivt att märka en ökning när det gäller CPU och minnesanvändning. Men så snart indexeringen är klar bör denna ökning av resursanvändningen sjunka under normala omständigheter. Men många användare har nyligen klagat på att även när de inte använder mediedelningstjänsten, processen wmpnetwk.exe fortsätter att köras i bakgrunden och tar upp mycket av datorns Resurser. Detta äventyrar Windows PC: s övergripande funktionalitet. Så här ser vi vad vi kan göra för att lösa detta problem med wmpnetwk.exe-processen.
Annonser
Infektion med skadlig programvara:
Det finns en liten chans att det du har att göra med här är en infektion med skadlig kod. Skadlig programvara och virus är bra på att kamufla sig själva som viktiga fönsterprocesser som körs i bakgrunden. Och den här skadliga programvaran kommer att äta på systemets resurser. Så om du står inför liknande problem med wmpnetwk.exe-processen, bör du kontrollera om det verkligen är verklig mediaspelarprocess eller skadlig kod som körs i bakgrunden som låtsas vara Windows mediaspelare bearbeta.
- Högerklicka på aktivitetsfältet nedan och välj Aktivitetshanteraren.
- Klicka sedan på fliken Detaljer högst upp i fönstret Aktivitetshanteraren.
- Leta efter processen "wmpnetwk.exe", och när du hittar den, högerklicka på den. Välj sedan Egenskaper.
- I egenskapsfönstret, stanna kvar i Allmänt och titta på filplatsen. Om det dyker upp som "C: \ Program Files \ Window Media Player", är du bra, och det är inte en infektion med skadlig kod. Men om platsen dyker upp som något annat än platsen som nämns ovan, är det verkligen skadlig kod som låtsas vara en Windows Media Player-process.
- Om du har identifierat filen som skadlig kod, använd ditt antivirusprogram för att helt ta bort skadlig kod från din dator. När den har tagits bort behöver du inte oroa dig för att wmpnetwk.exe-processen äter upp datorns resurser.
Om det inte är en infektion med skadlig kod men du fortfarande har problem med wmpnetwk.exe-processen med högt minne och CPU-användning kan du prova nästa potentiella lösning som nämns nedan.
Stoppa Windows Media Player Network Sharing Service:
Om du vill stoppa den här wmpnetwk.exe-processen från att köras i bakgrunden måste du stoppa Windows Media Player Network Sharing Service helt.
- Tryck på Windows + R så öppnas dialogrutan Kör.
- Ange “tjänster” i dialogrutan och klicka på Ok.
- Nu kommer Windows Services Manager-fönstret att visas. Här, leta efter tjänsten "Windows Media Player Network Sharing Service." När du väl har hittat den, högerklicka på den och välj Stopp.

- Starta sedan om datorn.
Gå tillbaka till fönstret för aktivitetshanteraren igen och se om den här processen fortfarande körs. Om du fortfarande ser att den körs och tar upp mycket av ditt minne och CPU, fortsätt sedan till nästa lösning som nämns nedan.
Inaktivera automatisk start av Windows Media Player Network Sharing Service:
Att avsluta tjänsten löser inte problemet på datorer som har tjänsten aktiverad för start när enheten startar upp. Efter att ha laddats på de nödvändiga Windows-tjänsterna laddar operativsystemet upp processer som wmpnetwk.exe. Så i grund och botten kommer den här processen att fortsätta att köras i bakgrunden även när du inte använder Windows Media Player. Så det vore bäst om du ändrade konfigurationen för att starta den manuellt endast när nätverksdelningstjänsten är aktiverad i Windows Media Player. Det vill säga du måste inaktivera automatisk start av Windows Media Player Network Sharing Service.
Annonser
- Tryck på Windows + R så öppnas dialogrutan Kör.
- Ange “tjänster” i dialogrutan och klicka på Ok.
- Nu kommer Windows Services Manager-fönstret att visas. Här, leta efter tjänsten "Windows Media Player Network Sharing Service." När du väl har hittat den högerklickar du på den och väljer Egenskaper.
- I egenskapsfönstret, stanna kvar i Allmänt och titta på den starttyp som ställts in för den här tjänsten. Klicka på rullgardinsmenyn bredvid starttypen och ställ in den till Manuell.
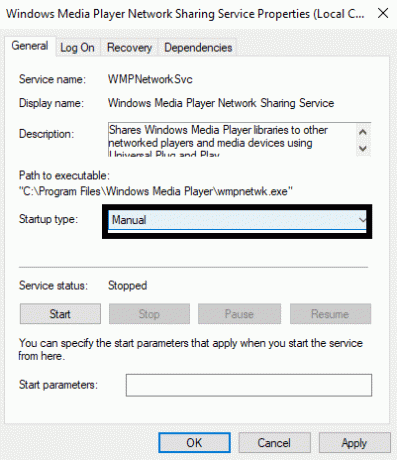
- Klicka på Apply och sedan på Ok.
- Slutligen starta om datorn.
Kontrollera nu din aktivitetshanterare igen och kontrollera om wmpnetwk.exe-processen är borta eller inte. Om den fortfarande finns där, prova nästa lösning som nämns nedan.
Inaktivera Windows Media Player: s nätverksdelningstjänst:
Inte alla använder Windows Media Player. Det är standardspelaren som erbjuds från Windows, och det finns inget sätt att avinstallera den. Så att se wmpnetwk.exe-processen ta upp så mycket av RAM och CPU är frustrerande. Inaktivera automatisk start och stopp av processen är bara tillfälliga lösningar. Men om du är någon som kan leva utan att använda skärmdelningsfunktionen i Windows Media Player, bör du inaktivera den helt. Om du väljer att använda den här funktionen i framtiden kan du aktivera den igen.
Annonser
- Tryck på Windows + R så öppnas dialogrutan Kör.
- Ange “tjänster” i dialogrutan och klicka på Ok.
- Nu kommer Windows Services Manager-fönstret att visas. Här, leta efter tjänsten "Windows Media Player Network Sharing Service." När du väl har hittat den högerklickar du på den och väljer Egenskaper.
- I egenskapsfönstret, stanna kvar i Allmänt och titta på den starttyp som ställts in för den här tjänsten. Klicka på listrutan bredvid starttyp och ställ in den till Inaktiverad.
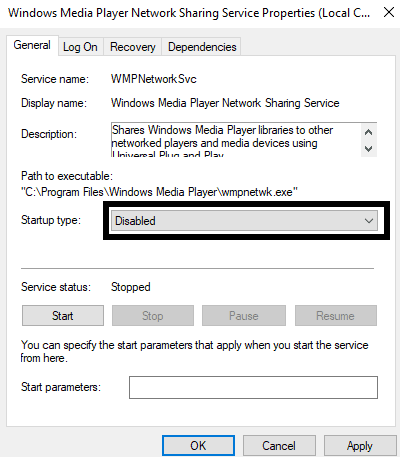
- Klicka på Apply och sedan på Ok.
- Slutligen starta om datorn.
Om du fortfarande står inför problem med denna wmpnetwk.exe-process som äter upp många av datorns resurser, gå till nästa lösning som nämns nedan.
Inaktivera mediestreaming:
Om ingen av de ovan nämnda lösningarna fungerade för dig, inaktiverar du mediastreaming helt kommer definitivt att hjälpa till med wmpnetwk.exe-processen som tar upp så mycket RAM och CPU i dator. Denna lösning är perfekt för dem som inte planerar att strömma mediefiler till andra enheter.
- Klicka på sökfältet och ange "Kontrollpanelen".
- När det visas i resultaten, öppna det.
- Ställ in alternativet "Visa efter" i det övre högra hörnet av kontrollpanelens fönster som Kategori.
- Klicka på "Nätverk och Internet."
- Välj "Nätverks- och delningscenter".
- Till vänster ser du "Alternativ för mediestreaming." Klicka på det.
- Avmarkera sedan rutan "Tillåtet" bredvid "Medieprogram på den här datorn och fjärranslutningar" och klicka på Ok. Detta stänger av media-streaming på din dator.

Om även detta inte löser ditt problem med wmpnetwk.exe-processfilen, gå till nästa möjliga lösning som nämns nedan.
Inaktivera / avinstallera Windows Media Player:
Processen wmpnetwk.exe är relaterad till Windows Media Player. Och utan Windows Media Player på datorn kan den här specifika wmpnetwk.exe-processen inte köras alls.
- Klicka på sökfältet och ange "Kontrollpanelen".
- När det visas i resultaten, öppna det.
- Ställ in alternativet "Visa efter" i det övre högra hörnet av kontrollpanelens fönster som Kategori.
- Klicka på "Program".
- Välj sedan "Program och funktioner".

- På vänster sidofält visas alternativet "Aktivera eller inaktivera Windows-funktioner." Klicka på det.

- En lista kommer nu att visas. Leta här efter mappen Media Feature. När du väl har hittat den dubbelklickar du på den för att expandera den. Här hittar du Windows Media Player.
- Markera rutan bredvid “Windows Media Player” här och klicka på Ok.
- En popup dyker upp och ber om din bekräftelse för att inaktivera Windows Media Player helt. Klicka på Ja här.
- Slutligen starta om datorn för att spara ändringarna.
När du har tagit bort Windows Media Player kommer du inte att se något problem med resursavloppet med wmpnetwk.exe-processen eftersom processen inte ens kommer att fungera i bakgrunden.
Så här kan man fixa wmpnetwk.exe högt minne och CPU-användning i Windows. Om du har några frågor eller frågor om den här artikeln, kommentera nedan, så återkommer vi till dig. Se också till att kolla in våra andra artiklar om Tips och tricks för iPhone,Android tips och tricks, PC-tips och tricksoch mycket mer för mer användbar information.



![Så här installerar du lager-ROM på Zen Sonic 1 [Flash-fil för fast programvara]](/f/fee8587af74b4f920afc445377d89e6f.jpg?width=288&height=384)