Hur man redigerar och lägger till textning till YouTube-videor efter uppladdning
Miscellanea / / August 04, 2021
Annonser
Undertexter hjälper alltid till att förstå en YouTube-video. Normalt krävs det när videospråket är på ett språk som tittaren inte förstår eller inte är snabb att kommunicera textningstext. I den här guiden har jag förklarat hur man gör det lägg till textning till en YouTube-video som redan har publicerats. Det finns absolut inget behov av att ladda upp dina videoklipp från kanalen igen. Annars kommer du att förlora visningarna och gilla dem.
Allt du behöver göra är att komma åt YouTube-studion, välja din video och ställa in textningstext enligt tidsramen. Även om du gör ändringar i den befintliga videon genom att lägga till undertexter påverkar det inte antalet gillanden och visningar den har. Detta är bara möjligt när du justerar din video från YouTube Studio. När du laddar upp en video från grunden har du chansen att förlora visningar.
Lägg till textning till YouTube-videor efter uppladdning
Oavsett undertexterelaterad redigering du måste göra måste du göra det via YouTube-studion. För den här guiden har jag förklarat hur man lägger till texten i en YouTube-video på en dator.
- Öppna YouTube
- Logga in på ditt konto
- Klicka på din kanalprofilbild
- Gå till menyn YouTube-studio.

- Klicka sedan på den vänstra panelen Innehåll för att komma åt ditt videoförvar
- Håll musen över din dator över videon som du vill lägga till undertexter till
- Du kommer att se en några ikoner dyker upp.

- Klicka på pennikonen vilket är för redigera information om videon.
- Navigera till alternativet till vänster på nästa skärm undertexter och klicka på den
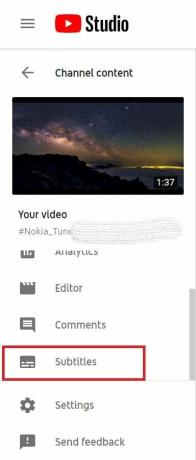
- Om det är första gången du använder YouTube-studio för att lägga till textning till dina videor måste du göra det välj språk för texten
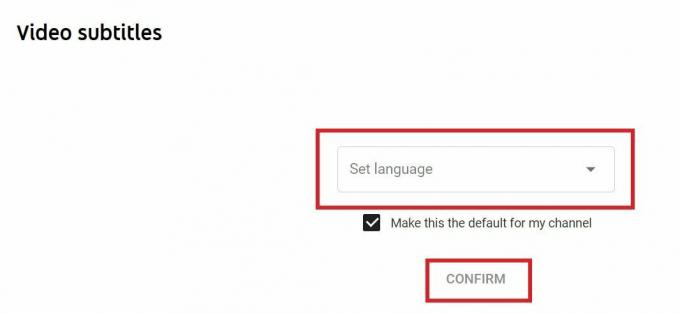
- Under fliken undertexter, klicka på alternativet LÄGG TILL
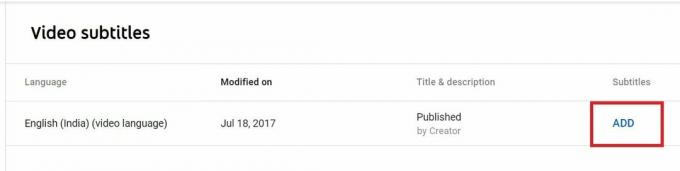
- Välj nu Skriv manuellt under Hur du vill lägga till bildtexter
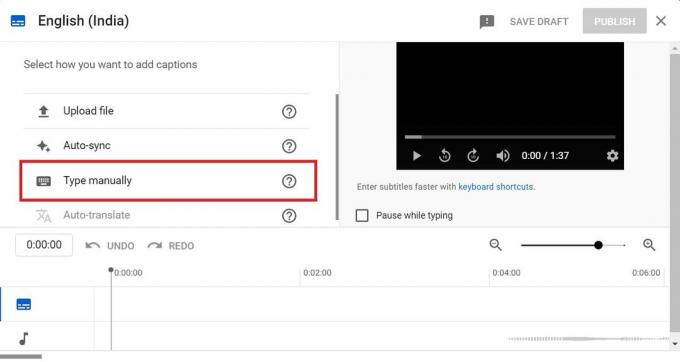
- Därefter ser du hela videon på höger sida och undertextsfältet till vänster
- Använd sökfältet för att flytta till den exakta tidsstämpeln där du vill lägga till undertexten text.
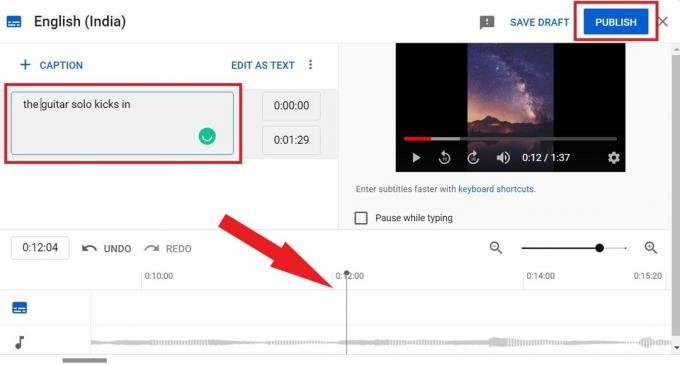
- Följaktligen, lägg till undertexten i textrutan för undertexter på vänster sida av skärmen.
- Klicka på alternativet för att fortsätta lägga till undertexter + TEXT ovanför textredigeraren för undertexter
- När du är klar med att lägga till textningstext för den önskade tidsstämpeln för videon klickar du på Publicera
Så så kan du framgångsrikt lägga till textning till alla YouTube-videor som du redan har publicerat. Jag hoppas att den här guiden var informativ.
Annonser

![Realme X2 Pro WiFi-problem och fixar [Ansluter inte, kopplar bort, långsamt]](/f/0eeba1cbaf543187f4f8c2bb45b42bcb.jpg?width=288&height=384)
![Hur man rensar cachepartition på UMI Z [Performance Boost]](/f/3d459355ce11f3e04d908c0acf9304f8.jpg?width=288&height=384)
