Hur du åtgärdar Twitch Error 3000 på din Chrome-webbläsare
Miscellanea / / August 04, 2021
Annonser
Försöker du ladda någon strömmande video på Twitch och möter Fel 3000? Tja, då ska jag berätta för dig i den här guiden hur du åtgärdar det här felet. Folk som använder webbläsaren Google Chrome stöter på problemet mycket ofta. Låt oss nu förstå varför Fel 3000 händer? Tydligen kan Chrome-webbläsaren inte avkoda videon när du försöker ladda den på Twitch.
Jag har förklarat några enkla lösningar som enkelt kan lösa problemet. Du kan försöka rensa cacheminnet, cookies i webbläsaren Chrome. Vanligtvis kan lagring av för många cachade filer göra webbläsaren lite ineffektiv när du försöker ladda en video. Försök att inaktivera maskinvaruacceleratorn i din webbläsare för att åtgärda Fel 3000. Du kan också låta Chrome-webbläsaren aktivera webbadresserna för att ställa in cookies.
Sidans innehåll
-
1 Hur du åtgärdar Twitch Error 3000
- 1.1 Inaktivera hårdvaruacceleration
- 1.2 Använd Chrome-webbläsaren i inkognitoläge för att åtgärda Twitch Error 3000
- 1.3 Rensa webbläsarens cache och ta bort kakor
- 1.4 Försök att aktivera cookies från tredje part i Chrome
- 1.5 Använd andra webbläsare för att strömma Twitch-videor för att undvika fel 3000
Hur du åtgärdar Twitch Error 3000
Det finns några andra felsökningsmetoder som att försöka visa streaming på Twitch med Chrome: s inkognitoläge. Om inget annat fungerar när du laddar in en video och hela tiden får Fel 3000, kan du använda Twitch via andra webbläsare.
Hur som helst, jag har beskrivit alla steg för de lösningar som jag har nämnt i den här guiden. Kolla på dem.
Annonser
Inaktivera hårdvaruacceleration
- Öppna Chrome-webbläsaren
- I det övre högra hörnet klickar du på knappen med tre punkter
- Välj från menyn inställningar
- Klicka på på den vänstra panelen Avancerad
- I sökinställningar typ Hårdvaruacceleration
- Alternativet visas markerat

- Klicka på växeln bredvid Använd hårdvaruacceleration om det är möjligt för att inaktivera det
- Starta Chrome-webbläsaren igen
- Försök att ladda videon på Twitch
Om felet 3000 kvarstår kan du prova nästa felsökningsmetod.
Använd Chrome-webbläsaren i inkognitoläge för att åtgärda Twitch Error 3000
- Starta Chrome-webbläsaren på skrivbordet
- Öppna inkognitosurfönstret direkt genom att trycka på Ctrl + Skift + N
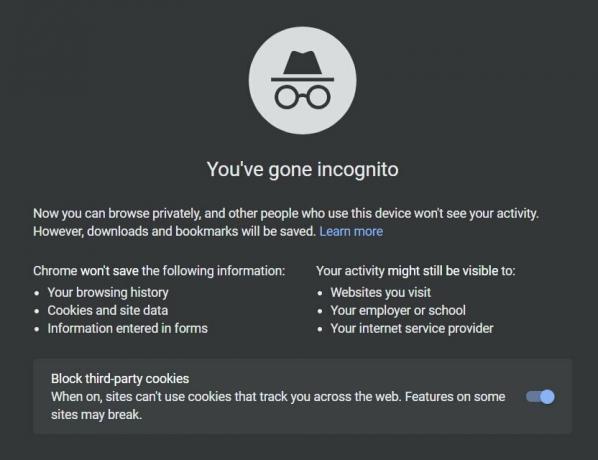
- Gå nu till Twitch och försök att titta på videon du väljer
Rensa webbläsarens cache och ta bort kakor
- Öppna Chrome-webbläsaren
- Klicka på ikonen med tre punkter för att expandera en meny
- Välj inställningar
- Klicka på Sekretess och säkerhet
- Klicka sedan på Rensa webbhistorik

- Klicka på kryssrutan bredvid Cookies och annan webbplatsinformation
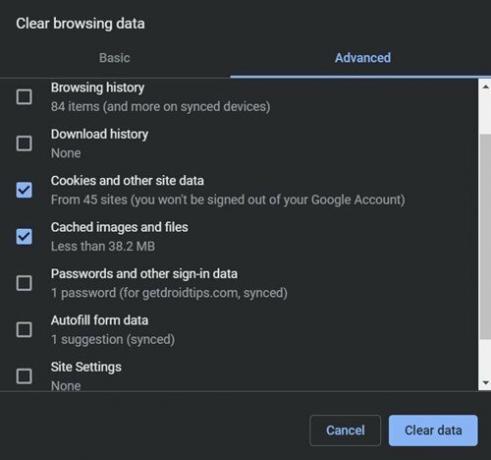
- Klicka också på kryssrutan bredvid cachade bilder och filer
- Klicka nu på Radera data knapp
- Öppna Chrome-webbläsaren igen
- Gå till din Twitch-profil och försök ladda videon
Jag är säker på att Fel 3000 inte kommer att visas nu. Om du fortfarande inte kan ladda videor på Twitch och möta samma fel, försök att aktivera tredjepartscookies i Chrome-webbläsaren.
Försök att aktivera cookies från tredje part i Chrome
- Öppna Chrome-webbläsaren
- Klistra in detta i URL-fältet krom: // inställningar / kakor
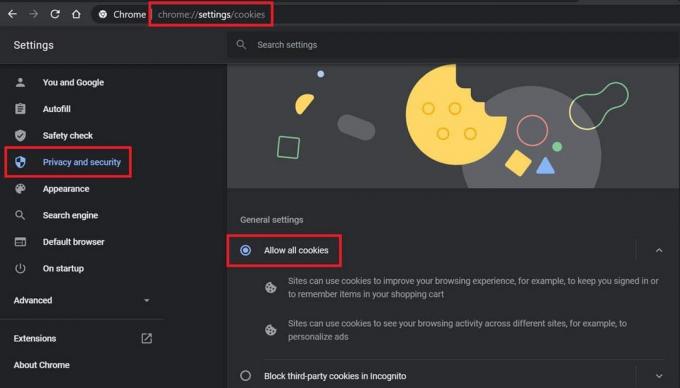
- Under Allmänna Inställningar klicka på alternativknappen Tillåt alla kakor
Använd andra webbläsare för att strömma Twitch-videor för att undvika fel 3000
Istället för att använda Chrome-webbläsaren kan du prova andra webbläsare för att strömma Twitch. Du kan också försöka titta på din ström från skrivbordsappen för Twitch.
Så med alla dessa felsökningsmetoder sammanfattar jag den här guiden för att fixa det fel 3000 som händer under laddning av en ström på Twitch.
Testa dem och låt mig veta i kommentarsektionen vilken lösning som hjälpte dig.
relaterade artiklar
- Fix: Twitch inget ljud under streaming
- Hur du åtgärdar Twitch Error 2000 på Chrome-webbläsaren
- Whisper on Twitch och skicka privat meddelande: How-To



