Så här spelar du in och delar dina PC-skärmaktiviteter med iFun Screen Recorder på några sekunder
Miscellanea / / August 04, 2021
Annonser
Du kanske har sett massor av online-skärminspelningsverktyg eller programvara som kan vara komplicerade och inte har användarvänliga gränssnitt. De flesta av dem är ganska inte tillämpliga vid HD-skärminspelning utan fördröjning. Om du vill fånga skärminspelningen med HD-kvalitet och minimal ansträngning kan du göra det helt enkelt genom att välja en av de bästa skärminspelarna på marknaden. Utan tvekan kan det vara svårt att välja en lämplig inspelare med en skärm, men vi rekommenderar starkt att du använder iFun Screen Recorder med olika förvirrande funktioner som kommer att spränga ditt sinne. Den här artikeln kommer att prata om funktionerna i IObit och hur man använder den på ett mer exakt sätt med en steg-för-steg-guide. Läs igenom!
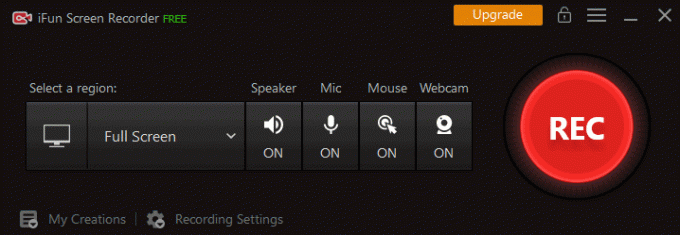
Funktioner i iFun Screen Recorder
iFun Screen Recorder är en av de bästa på marknaden som avsevärt använder för att fånga hela delen eller skärmen på din dator på ett mycket enklare sätt. Dessa är följande värda att nämna funktioner eller viktiga punkter som kommer med HD-inspelningsfunktioner och mer. Låt oss börja!
Annonser
- Facecam-inspelningsfunktionalitet
Antag att du gör videosamtal online eller PowerPoint-presentationer och vill fånga ansiktet i en video. I så fall kan du göra det med iFun Screen Recorder med Facecam-inspelningsfunktion.
- Flexibel skärmdump
Flexibel skärmdumpning är avgörande och värt att överväga funktioner som låter dig fånga skärmområdet efter dina behov. Och du kommer också att utnyttja stödet för flera skärmar genom att fånga önskat skärmområde.
- HD-inspelning utan fördröjning
En skärminspelare med HD-kvalitet anser vara viktig om du vill skapa kvalitetsvideor. Och det här skärmbildverktyget ger dig inspelning i HD-kvalitet utan fördröjning och vattenstämplar.
- Stöd flera filformat
Efter att ha tagit skärminspelningen vill alla ha olika filformat som lätt ska kunna spelas för olika enheter. Men iFun stöder flera tillgängliga filformatfunktioner, inklusive AVI, FLV, MP4, MOV, MKV, TS, MPEG4 och många fler.
- Skärminspelning via system eller mikrofon
Om du vill strömma en spelvideo eller andra handledningsvideor, vill du utan tvekan skärminspelning via systemljud eller mikrofon. Och du kan göra det med en iFun Screen Recorder.

Annonser
- Videoredigeringsfunktion
Antag att du vill spela in en video för en företags- eller utbildningspresentation. I så fall är iFun värt att överväga programvara som låter dig blanda samman scener och redigera ljud i videor. Vidare stöder den bildredigeringsfunktionen för att lägga till kommentarer i videorna eller bilderna.
- Kompatibilitet och enkel att använda
IFun Screen Recorder är exklusivt tillgängligt för Windows-operativsystem utan kompatibilitetsproblem, och det är utan tvekan gratis plus lätt att använda på grund av dess användarvänliga gränssnitt.
Steg för steg-guide för skärminspelning med iFun
Annonser
När du har gjort installationsprocessen kan du enkelt göra skärminspelning med de bästa gratis skärminspelare genom att följa nedanstående steg-för-steg-guide. Så, låt oss hoppa på det!
Steg
- Först öppnar du iFun-appen genom att dubbelklicka på den.
- Gå därefter till inspelningsalternativet för att välja hela skärmen eller den valda delen från alternativet "Välj en region".
- Nu ska vi göra skärminspelning med ljud; du kan göra det helt enkelt genom att sätta PÅ-alternativet under högtalaren. Vidare, om du vill spela in din röst under videoinspelning, gör det genom att aktivera mikrofonen.
- Slutligen är det dags för inspelningen att trycka på “REC” -knappen för att initiera inspelningsprocessen med HD-kvalitet. Och du kan spara inspelningarna och sedan komma åt dem genom att gå till "Video List Tab" på ett mycket exakt sätt.
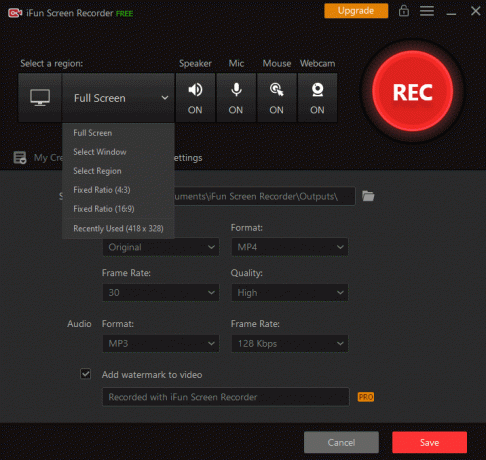
I ett nötskal
Du kan anpassa videostorleken, videokvaliteten, utföra videoredigering och överföra din video till 17 vanliga format som spelas på olika enheter.



