Fix: Resident Evil Village startar inte
Miscellanea / / August 04, 2021
Annonser
Det är ärligt talat ett bra skräckspel med lite av alla tidigare spel och lite tyst kulle. REV har uppfyllt alla aspekter som en spelare behöver. Allt är perfekt, från högkvalitativ grafik och spel till en tillfredsställande tomt.
Men jag gillar personligen att utforska delen av byn. Men enligt rapporterna går det inte smidigt för utvecklare. Mycket kritik härrör från olika fel, fel, slumpmässiga fel och viktigast av allt, speltiden. Många användare började rapportera att Resident Evil Village inte startar på sin PC eller konsol. Det är väldigt irriterande, och det verkar som om Capcom kan vara på samma väg, vilket nästan förstörde RE-franchisen.
Hur som helst, om du också är på samma flyg! Då är du på rätt destination. Här nämnde vi alla möjliga sätt att fixa Resident Evil Village som inte startar på PC.

Annonser
Sidans innehåll
-
Hur man fixar Resident Evil Village startar inte
- Fix 1: Uppdatering till den senaste spelklara drivrutinen
- Fix 2: Verifiera spelintegriteten på Steam för att åtgärda problemet som inte startar
- Fix 3: Inaktivera din antivirusprogram tillfälligt
- Fix 4: Kör spelet som administratör
- Fix 5: Uppdatera relaterad programvara för att åtgärda problemet som inte startar
- Fix 6: Inaktivera överlägg i spelet
- Viktiga saker
Hur man fixar Resident Evil Village startar inte
Resident Evil Village som inte startar är vanligt idag. Det finns dock många anledningar bakom detta fel, men den exakta är fortfarande ett mysterium. För närvarande finns det inget officiellt uttalande om att åtgärda detta fel. Men vi hoppas att de snart kommer att göra något för att åtgärda problemet som inte startar på PC. Du kan förlita dig på de nedan nämnda metoderna tills devs ger en permanent lösning genom regelbundna uppdateringar.
Fix 1: Uppdatering till den senaste spelklara drivrutinen
Det är avgörande för oss att ladda ner och installera den senaste släppta spelklara drivrutinen för att förbättra GPU: s prestanda. Så vi rekommenderar dig om du fortfarande inte har uppdaterat din grafikdrivrutin, och uppdatera den först innan du testar andra komplexa korrigeringar.
Det finns dock främst två metoder som du kan använda för att uppdatera dina grafikdrivrutiner på Windows PC:
- Manuellt
- Automatiskt
Manuellt måste du bara gå till Enhetshanteraren och uppdatera därifrån eller direkt gå till Nvidia eller AMD GPU-tillverkarens webbplats och ladda ner den relaterade drivrutinen därifrån.
Å andra sidan, om du inte har tid och tålamod, kan du gå med tredjepartsapplikationen för att uppdatera dina drivrutiner automatiskt. Vi rekommenderar dock inte att du installerar ett tredjepartsprogram för att uppdatera systemprogramvaran eftersom det kan skada din dator.
Fix 2: Verifiera spelintegriteten på Steam för att åtgärda problemet som inte startar
I allmänhet kan felaktiga eller skadade spelfiler vara den främsta orsaken till att någon applikation kraschar, fryser eller inte startar problem. Därför rekommenderar vi alltid att du verifierar spelfilerna när du lider av spelproblem. Följ stegen för att verifiera din REV-spelfils integritet:
Annonser
- Öppna Steam-klienten.
- Använd musen och högerklicka på REV i bibliotekssektionen och välj från rullgardinsmenyn Egenskaper.
- Byt nu till Lokala filer, och välj i listan Verifiera integriteten hos spelfiler knapp.
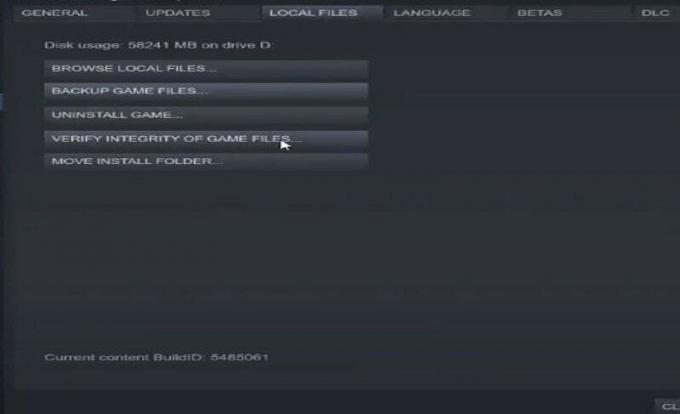
- Därefter kommer Steam att börja verifiera dina spelfiler, och om något är skadat eller skadat kommer det automatiskt att fixa det. Men du måste vänta länge eftersom processen kan ta flera minuter eller till och med en timme, beroende på storleken på spelfilerna.
Fix 3: Inaktivera din antivirusprogram tillfälligt
Ditt antivirusprogram kan störa ditt REV-spel och hindra spelet från att fungera vanligtvis. Du kan tillfälligt inaktivera ditt antivirusprogram eller lägga till ditt spel i vitlistan för att bli av med problemet som inte startar.
Det kan också vara möjligt att antivirusprogrammet kommer i konflikt med din programvara som är installerad på din enhet. Så, för att åtgärda detta, helt enkelt utföra en ren start på ditt Windows-system. Följ stegen nedan för att utföra en ren start på din dator:
Annonser
- Tryck och håll ned Windows-logotypknappen och R-tangenten helt och hållet för att öppna Kör. Typ MSConfig i sökfältet i körrutanoch slå på OK knapp.
- I nästa öppnade fönster måste du växla till Tjänster och markera rutan framför Dölj alla Microsoft-tjänster.
- Också, avmarkera alla tjänster utom Realtek, AMD, NVIDIA, Logitech, och Intel. Slå sedan på OK för att göra ändringarna.
- Tryck och håll ned med tangentbordet Ctrl + Flytta +Esc samtidigt för att starta Aktivitetshanteraren. Skift sedan mot Börja sektion.

- Välj programmen en för en och Inaktivera dem som du misstänker kan störa.
Fix 4: Kör spelet som administratör
En annan åtgärd som du kan prova, eftersom detta har potential att åtgärda den här typen av problem. Så följ stegen för att göra det:
- Leta reda på den körbara filen i din installerade spelfilmapp som finns någonstans i Local Drive C i Resident Evil Village.
- Högerklicka sedan på den och välj från rullgardinsmenyn Egenskaper.
- Nu inne i Egenskaper byta till Kompatibilitet och klicka på Kör det här programmet som administratör. Klicka sedan Tillämpa knappen följt av OK.

Fix 5: Uppdatera relaterad programvara för att åtgärda problemet som inte startar
Om din REV inte startar på din Windows-dator även efter att ha testat alla ovan nämnda metoder. Så se till att du har uppdaterat följande programvara enligt listan nedan:
- Kontrollera först och främst om operativsystemet är uppdaterat.
- Installera sedan det senaste korrekt DirectX programvara.
- Du kan också kontrollera om Videobandspelare uppdateras till den senaste versionen
- Uppdatering .Net Framework för att säkerställa att ditt spel körs korrekt på din Windows-dator.
Fix 6: Inaktivera överlägg i spelet
1) Inaktivera GeForce Experience In-Game Overlay

- Starta GeForce Experience-appen på din dator. Klicka sedan på inställningar ikonen i det övre högra hörnet.
- Klicka därefter på ALLMÄN panelen och växla mellan DELA MED SIG inställning för att stänga av den.
2) Inaktivera Steam Overlay

-
Starta Steam-klientappen och följ vägen Ånga
sektion. - Avmarkera sedan rutan bredvid Aktivera Steam Overlay medan du är i spelet.
3) Inaktivera Discord Overlay

- Starta Discord-appen.
- Gå sedan mot inställningar ikon. Klicka sedan på Täcka över.
- Tryck därefter på knappen för att stänga av Aktivera överlägg i spelet alternativ.
Viktiga saker
Sammantaget var det här spelet otroligt. Ja, spelet är inte så långt, men det borde inte vara det enda att fokusera på. Även om det finns många buggar och fel. Men ändå är det ett fenomenalt spel. Nu vet du också hur du fixar lanseringsproblemet på PC. Så, prova om du kan.
Men om din REV fortsätter att krascha på din dator, klicka sedan på här att veta hur man åtgärdar problemet. Det är det för den här artikeln. Dessutom är du välkommen att kontakta oss i kommentarfältet nedan om du har några förslag till oss.

![Hur man låser upp Bootloader på Realme X2 Pro [Officiell metod]](/f/95e442b2f554187cb8709f42aca881bb.jpg?width=288&height=384)

