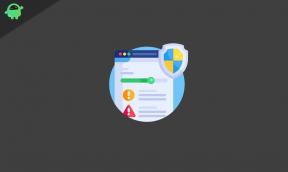Fix: Dialogrutan Inställningar öppnas inte i Windows 10
Miscellanea / / August 04, 2021
Annonser
Med ankomsten av Windows 10 började Microsoft skjuta ut appen Windows Inställningar. Det ger omfattande kontroll för användaren över de olika funktionerna i systemet. Vi kan uppdatera Windows, avinstallera installerade applikationer, inaktivera eller aktivera vilken Windows-funktion som helst, använda felsökaren för att åtgärda flera problem och mycket mer. Ja, några av funktionerna i Windows-inställningsprogrammet finns också i kontrollpanelen, men Microsoft fasar ut programmet och marknadsför Windows-inställningsprogrammet mer. De tar långsamt bort den fullständiga kontrollen som kontrollpanelen i Windows en gång hade.
Så att ha Windows Inställningar-applikationen fungerar bra hela tiden blir avgörande för att använda operativsystemet dagligen. Men nyligen har vissa Windows-användare stött på ett problem med den här applikationen. När de försöker starta appen Windows Inställningar startar eller kraschar den inte direkt efter start. Det tar i princip bort alla funktioner i appen Inställningar från Windows-användaren, och det kan vara ett problem för många. Så här i den här artikeln kommer vi att titta på alla möjliga lösningar som har löst problemet för många Windows-användare. Om du också kämpar med det här problemet på din Windows-dator kommer den här artikeln att hjälpa dig. Så utan vidare, låt oss gå in på det.

Sidans innehåll
-
Hur fixar jag inställningsdialogrutan öppnas inte i Windows 10?
- Omregistrera inställningsappen i Windows 10:
- Installera om och registrera om alla Windows-appar:
- Kör systemfilsgranskaren:
- Kör verktyget för service och hantering av distributionsbild:
- Avinstallera OneKey Theatre:
- Uppdatera Windows 10 med Windows PowerShell:
- Kör Windows-felsökare via Kontrollpanelen:
- Skanna Windows 10 efter skadlig programvara:
- Använd systemåterställning för att återställa Windows 10:
- Skapa ett nytt Windows 10-användarkonto:
- Återställ Windows 10 till fabriksinställningar:
- Installera om Windows:
Hur fixar jag inställningsdialogrutan öppnas inte i Windows 10?
Inställningsapplikationen i WIndows ger användaren fullständig kontroll över hela operativsystemet. Och när den här applikationen kraschar, inte startar eller försvinner från Start-menyn kan ett allvarligt problem uppstå.
Annonser
Här har vi nämnt alla möjliga lösningar för detta problem, och en av dessa kommer att räcka för att lösa ditt problem. Olika system visar denna abnormitet av olika skäl, och dessa lösningar är en guide för alla kända problem. Så prova alla de lösningar som nämns här, en efter en, tills du hittar den som löser ditt problem.
Omregistrera inställningsappen i Windows 10:
Eftersom problemet är med appen Inställningar är det första du bör försöka att omregistrera det här programmet på din Windows-dator igen. Om det finns ett problem med filerna för att starta programmet på din Windows-dator, bör den här lösningen åtgärda det direkt.
- Tryck på Windows-tangenten + X och välj sedan "Windows PowerShell" från listan över alternativ som visas.
- PowerShell-fönstret öppnas nu. Vänta ett tag tills det laddas upp helt och ange sedan följande kommando i PowerShell-fönstret.
Get-AppXPackage-Namn Windows. Immersiv kontrollpanel | Foreach {Add-AppxPackage -DisableDevelopmentMode -Register “$ ($ _. InstallLocation) \ AppXManifest.xml”}
- Tryck på Enter-tangenten på tangentbordet.
- Låt processen slutföras och stäng sedan PowerShell-fönstret.
Försök nu öppna dialogrutan Inställningar. Om det kraschar eller inte startar igen, prova nästa lösning som nämns nedan.
Installera om och registrera om alla Windows-appar:
Om du omregistrerar alla Windows-appar ibland kan problemet också lösas med dialogrutan Inställningar.
- Tryck på Windows-tangenten + X och välj sedan "Windows PowerShell (Admin)" från listan över alternativ som dyker upp.
- Välj Ja när UAC-fönstret dyker upp.
- PowerShell-fönstret öppnas nu. Vänta ett tag tills det laddas upp helt och ange sedan följande kommando i PowerShell-fönstret.
Get-AppXPackage | Foreach {Add-AppxPackage -DisableDevelopmentMode -Register “$ ($ _. InstallLocation) \ AppXManifest.xml”}
- Tryck på Enter-tangenten på tangentbordet.
- Låt processen slutföras och stäng sedan PowerShell-fönstret.
- Slutligen starta om datorn.
Försök nu öppna dialogrutan Inställningar igen. Om det kraschar eller inte startar igen, prova nästa lösning som nämns nedan.
Kör systemfilsgranskaren:
System File Checker eller SFC är ett Windows-verktyg som är inbyggt i operativsystemet som används för att åtgärda eventuella problem med systemfilerna. Om inställningsdialogen fungerar onormalt på grund av ett systemfilproblem bör SFC åtgärda det.
Annonser
- Tryck på Windows-tangenten + R för att öppna dialogrutan Kör.
- Ange “cmd” i dialogrutan och tryck Ctrl + Skift + Enter.
- Välj Ja när UAC-fönstret dyker upp.
- Kommandotolken öppnas på skärmen. Ange följande kommando i kommandotolken och tryck på Enter.
sfc / scannow
- Låt processen slutföras och stäng sedan kommandotolken.
- Slutligen starta om datorn.
Om inställningsdialogen fortfarande kraschar eller inte öppnas när du försöker starta den, prova nästa lösning som nämns nedan.
Kör verktyget för service och hantering av distributionsbild:
Deployment Image Servicing and Management eller DISM är ett annat inbyggt Windows-verktyg som används för att fixa eventuell systemfilskada på en Windows-dator. Så prova också, om System File Checker inte gjorde dig något bra.
- Tryck på Windows-tangenten + R för att öppna dialogrutan Kör.
- Ange “cmd” i dialogrutan och tryck Ctrl + Skift + Enter.
- Välj Ja när UAC-fönstret dyker upp.
- Kommandotolken öppnas på skärmen. Ange följande kommando i kommandotolken och tryck på Enter.
DISM / Online / Cleanup-Image / CheckHealth
- Om det här kommandot avslöjar några problem med ditt system, ange sedan följande kommandon efter varandra och tryck på Enter för var och en av dem.
DISM / Online / Cleanup-Image / ScanHealth. DISM / Online / Cleanup-Image / RestoreHealth
- Det kan ta ett tag att slutföra kommandot på ditt system. När processen är klar stänger du kommandotolken och startar om datorn.
Försök nu att öppna inställningsdialogen igen. Om det fortfarande kraschar eller inte öppnas när du försöker starta det, prova nästa lösning som nämns nedan.
Annonser
Avinstallera OneKey Theatre:
Onekey Theatre-applikationen i Windows kan ibland vara orsaken till problemet med inställningsdialogen eftersom det kan förhindra att Windows-appen startar eller fungerar korrekt. Så det vore bäst om du avinstallerade det från din dator.
- Klicka på sökfältet i Windows och leta efter "Kontrollpanelen".
- När det visas i resultaten klickar du på Öppna.
- Klicka på Program.
- Välj sedan att avinstallera ett program.
- En lista över alla installerade applikationer visas på skärmen. Hitta Onekey Theatre i den här listan, klicka på den och klicka sedan på Avinstallera-knappen högst upp.
- Följ sedan instruktionerna på skärmen för att slutföra avinstallationen.
- Starta om datorn när det är klart.
Försök nu att öppna inställningsdialogen igen. Om det fortfarande kraschar eller inte öppnas när du försöker starta det, prova nästa lösning som nämns nedan.
Uppdatera Windows 10 med Windows PowerShell:
Microsoft driver ut en uppdatering då och då för att fixa alla möjliga fel som Windows-användare möter med sina system. Så även detta problem med inställningsdialogen är något de har bevittnat, och i en av deras uppdateringar har de tillhandahållit lösningen för det. Så om du har den senaste versionen av Windows 10 som körs på ditt system, bör du inte stöta på dialogrutan Windows Inställningar kraschar eller inte startar problemet.
För att uppdatera Windows använder vi vanligtvis Windows-inställningsmenyn. Men eftersom själva inställningarna inte fungerar kommer vi att använda Powershell för att utföra uppdateringen.
- Tryck på Windows-tangenten + X och välj sedan "Windows PowerShell (Admin)" från listan över alternativ som dyker upp.
- Välj Ja när UAC-fönstret dyker upp.
- PowerShell-fönstret öppnas nu. Vänta ett tag tills det laddas upp helt och ange sedan följande kommando i PowerShell-fönstret.
Installationsmodul PSWindowsUpdate
- Detta installerar modulen som behövs för att uppdatera operativsystemet. Skriv nu “Get-WindowsUpdate” och tryck på Enter igen. Detta visar listan över alla tillgängliga uppdateringar.
- Ange "Install-WindowsUpdate" för att installera alla tillgängliga uppdateringar på din dator.
- När uppdateringen har installerats på din dator stänger du PowerShell-fönstret och startar om datorn.
Försök nu att öppna inställningsdialogen igen. Om det fortfarande kraschar eller inte öppnas när du försöker starta det, prova nästa lösning som nämns nedan.
Kör Windows-felsökare via Kontrollpanelen:
Windows har ett inbyggt verktyg, felsökaren, som kan skanna ditt system för eventuella fel och sedan fixa det om det hittar ett. Felsökaren är lätt tillgänglig i fönstret Inställningar. Men eftersom det är ett problem till hands måste vi använda felsökaren via Windows kontrollpanel.
- Klicka på sökfältet i Windows och leta efter "Kontrollpanelen".
- När det visas i resultaten klickar du på Öppna.
- Ställ in “view by” i det övre högra hörnet som stora ikoner.
- Klicka på Felsökning och välj sedan alternativet "Visa alla" i fönstrets vänstra hörn.
- Du kommer att se en lista med alla inbyggda felsökare på ditt system. Välj felsökningsverktyget ”Windows Store Apps” och klicka sedan på Nästa.
- Följ sedan instruktionerna på skärmen för att köra felsökaren på din dator. Felsökaren löser alla problem som den upptäcker på ditt system.
När detta är gjort kan du försöka öppna dialogrutan Inställningar igen. Om det fortfarande kraschar eller inte öppnas när du försöker starta det, prova nästa lösning som nämns nedan.
Skanna Windows 10 efter skadlig programvara:
Ibland kan en infektion med skadlig programvara orsaka att systemdialogen kraschar när du försöker öppna den. För att fixa det måste du skanna hela systemet för eventuell infektion. Eftersom Windows nu har ett inbyggt antivirusprogram kan du använda det för att skanna hela din dator.
- Klicka på Windows Security-ikonen i systemfältet.
- Välj skydd mot virus och hot.
- Klicka på alternativet Fullständig skanning och välj sedan "Skanna nu."
- Låt skanningen slutföras, och om den hittar en infektion, kommer Windows-programmet att fixa det åt dig.
Om du känner att Windows-antivirusprogrammet inte är tillräckligt bra för dig kan du till och med använda ett antivirusprogram från tredje part som du litar på och använda det för att skanna din dator.
Om du fortfarande fastnar med att inställningsdialogen kraschar eller inte startar, gå till nästa lösning som nämns nedan.
Använd systemåterställning för att återställa Windows 10:
Systemåterställning är en Windows-funktion som låter användaren starta om datorn till en punkt där systemet fungerade normalt. Så det vore bäst om du försökte återställa datorn till en punkt när du inte hade några problem med systemdialogen.
- Tryck på Windows-tangenten + R för att öppna dialogrutan Kör.
- Ange “sysdm.cpl” i dialogrutan och tryck på Enter.
- Gå till fliken "Systemskydd" och klicka på "Systemåterställning."
- Guiden Systemåterställning visas på din skärm nu. Klicka på Nästa här och då ser du en lista över alla återställningspunkter på din dator.
- Välj den som tar ditt system tillbaka till den punkt då det fungerade bra och klicka på Nästa.
- Följ sedan instruktionerna på skärmen för att slutföra systemåterställningsprocessen. Slutligen starta om datorn efter det.
Om du fortfarande fastnar med att inställningsdialogen kraschar eller inte startar, gå till nästa lösning som nämns nedan.
Skapa ett nytt Windows 10-användarkonto:
Inställningsdialogrutan som inte fungerar eller fungerar korrekt kan också vara specifik för ditt specifika användarkonto. Detta händer när användarprofilen är skadad. Så du bör öppna ett nytt Windows 10-användarkonto för att åtgärda detta.
- Tryck på Windows-tangenten + X och välj sedan "Windows PowerShell (Admin)" från listan över alternativ som dyker upp.
- Välj Ja när UAC-fönstret dyker upp.
- PowerShell-fönstret öppnas nu. Vänta ett tag tills det laddas upp helt och ange sedan följande kommando i PowerShell-fönstret.
$ Lösenord = Läs-värd -AsSecureString
- Tryck på Enter-knappen och ange sedan lösenordet du vill ställa in för det här nya användarkontot. När du är klar med att ställa in lösenordet trycker du på Enter igen.
- Ange nu ett annat kommando i Powershell-fönstret för att ställa in användarkontoinformationen. Byt bara ut User_Name, Full_User_Name och Account_Description med vad du vill ställa in för det här nya kontot.
New-LocalUser “User_Name” -Password $ Password -FullName “Full_User_Name” -Beskrivning “Account_Description”
- Avsluta konfigurationen av det här nya kontot med följande admin-kommando. Byt bara ut User_Name enligt vad du redan har ställt in.
Add-LocalGroupMember -Group “Administrators” -Member “User_Name”
- Starta om datorn nu och när den startar, logga in på ditt nyskapade Windows 10-konto.
Om du fortfarande fastnar med att inställningsdialogen kraschar eller inte startar på det här nya kontot, gå till nästa lösning som nämns nedan.
Återställ Windows 10 till fabriksinställningar:
Om ingen av ovanstående lösningar fungerade för dig måste du gå till en Windows-återställning.
- Klicka på Start-knappen och välj Ström> Starta om medan du trycker på Skift-tangenten. Detta startar upp din dator i återställningsläge när den startas om.
- Gå till återställningsmenyn, gå till Felsök> Återställ den här datorn.
- Välj alternativet "behåll mina filer" och följ sedan instruktionerna på skärmen för att slutföra omstartsprocessen. Om du vill ha en fullständig återställning och vill radera allt från din dator kan du välja alternativet "Ta bort allt".
- När Windows-återställningen är klar startar du om datorn och försöker öppna dialogrutan Inställningar igen.
Om du fortfarande fastnar med att inställningsdialogen kraschar eller inte startar, gå till nästa lösning som nämns nedan.
Installera om Windows:
Om ingen av de ovan nämnda lösningarna fungerade för dig, har du att göra med ett Windows-filkorruptionsproblem på grund av vilket du saknar några viktiga systemfiler. I det här scenariot är det enda du har att installera om Windows på din dator igen.
Ladda bara ner de senaste installationsfilerna för Windows 10 från Microsofts officiella webbplats och kopiera dessa filer till en startbar CD- eller USB-enhet. Du bör använda ett program som Rufus om du inte är medveten om hur du kan skapa en startbar Window-medieenhet. När du har en startbar Windows-enhet, sätt in den i din dator och starta om systemet. När datorn startar, tryck på funktionsknappen som krävs för att komma till startmenyn på din dator och ställ in den startbara Windows-enheten som standardstartalternativ.
Nu ska din dator ladda upp installationsguiden för Windows. Följ instruktionerna på skärmen för att slutföra ominstallationen av Windows på din dator.
Det skulle vara bäst att hålla en säkerhetskopia av allt som är viktigt för dig på din dator innan du installerar om Windows. Du kan säkerhetskopiera data på en extern lagringsenhet eller en molntjänst.
Efter ominstallationen av Windows kommer du inte att möta några problem med dialogrutan Windows Inställningar.
Det här är alla möjliga lösningar för att fixa dialogrutan Windows-inställningar som inte öppnas i Windows 10. JagOm du har några frågor eller frågor om den här artikeln kan du kommentera nedan och vi återkommer. Se också till att kolla in våra andra artiklar om Tips och tricks för iPhone,Android tips och tricks, PC-tips och tricksoch mycket mer för mer användbar information.