Så här lägger du till sidhuvuden och sidfot i Microsoft PowerPoint
Miscellanea / / August 04, 2021
Annonser
Om du använder Microsoft PowerPoint för din presentation är det viktigt att lägga till sidhuvuden och sidfot till det. Jag kommer att förklara för dig i den här guiden hur man lägger till sidhuvuden och sidfot i Microsoft PowerPoint. I bilderna kan du använda sidhuvuden och sidfot för att lägga till enkla detaljer om ditt projekt. Normalt kan du lägga till bildnummer i sidfoten. Du kan också lägga krediter för bilder som används i sidfoten eller webbsidans referenser för innehållet i bilden.
Rubriken innehåller vanligtvis rubriken för bildens innehåll. Att inkludera sidhuvud och sidfot ger din presentation visuell klarhet. Tittarna får en uppfattning om vad som presenteras för dem. Ditt projekt på PowerPoint ser också mer professionellt ut. Du kan till och med lägga till datum och tid och få det uppdaterat automatiskt om presentationen ofta uppdateras.
Lägg till sidhuvuden och sidfot i PowerPoint
Här är de enkla stegen du behöver veta inkluderar sidhuvuden och sidfot i din PowerPoint-presentation.
- Öppna PowerPoint
- Klicka antingen på en tom presentation eller öppna en befintlig presentation
- Klicka på i menyraden Föra in
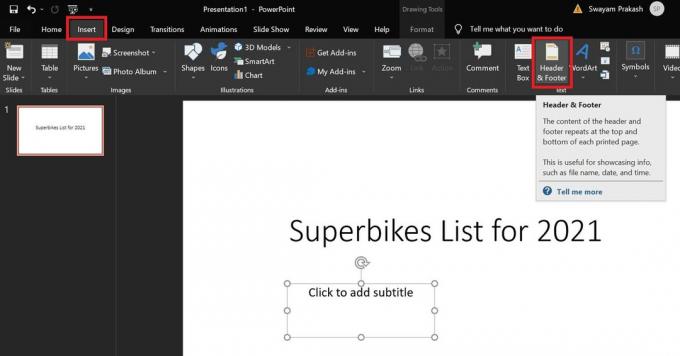
- Navigera till höger så ser du alternativet Sidhuvud och sidfot. Klicka på det
- Under inkludera på Slide kan du klicka på kryssrutan Datum och tid
- Du kan välja datum och tid för att uppdatera sig automatiskt eller inte beroende på presentationens krav
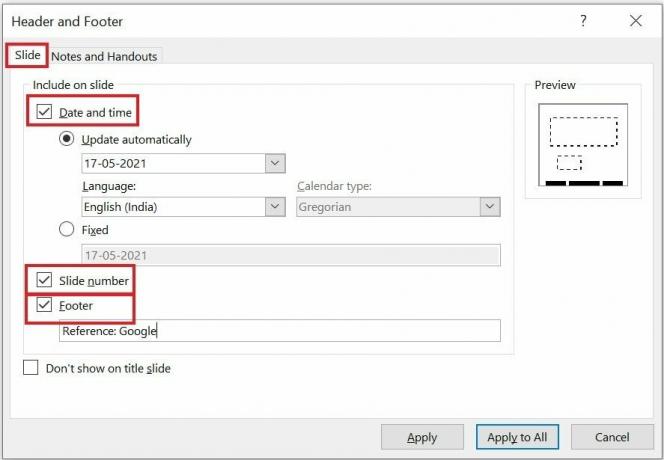
- För att inkludera reglaget, klicka på kryssrutan Bildnummer
- På samma sätt, för att lägga till en sidfot i din PowerPoint-bild, klicka på kryssrutan Sidfot
- Nu måste du lägga till lite text som visas i sidfottsektionen
- Om du väljer Tillämpa på allasamma information angående datum / tid, bildnummer och sidfotdata visas på alla bilderna i PowerPoint-presentationen.
- Annars klickar du på Tillämpa kommer att få information om sidhuvud och sidfot på den aktuella bilden
- Vanligtvis lägger folk olika data i sidfotsektionen för olika bilder i en PowerPoint-presentation. Det är helt upp till ditt eget omdöme om hur du vill ställa in det för ditt PowerPoint-projekt.

Annonser
Du kan kolla in skärmdumpen ovan. Detaljer om bildnummer, datum och sidfotnot visas i sidfottsektionen. Alla dessa element kan anpassas enligt dina krav.
Hur du redigerar eller anpassar sidhuvud / sidfotelement
Sidhuvud och sidfot är alltid anpassningsbara. Låt oss ta exemplet med ovanstående skärmdump som jag har delat. Du kan se alla element finns i sidfoten.
Nu vill jag behålla datumet i rubriken eller ovanför bildens titel.
- Så jag klickar helt enkelt på datumet i sidfoten.
- En dispositionsruta visas runt datumet
- Enligt mitt krav klickade jag och höll muspekaren över konturen och drog datumet till det övre vänstra hörnet i rubriken

- Du kan också klicka för att välja datum. Utför sedan olika anpassningar till den. Detta inkluderar att ändra storlek på texten, ändra typsnitt eller färg på texten.
- I skärmdumpen ovan har jag ändrat platsen för datumet från sidfot till sidhuvud
- Jag försöker också ändra storlek på texten i sidfotnoten i PowerPoint-bilden
Så det handlar om hur man infogar sidhuvuden och sidfot i vilken PowerPoint-presentation som helst. Du har också fullt utrymme för att anpassa sidhuvudet och sidfoten efter eget val. Jag hoppas att den här guiden hjälper dig att utforma bättre PowerPoint-presentationer.
relaterade artiklar
- Hur man konverterar ett Word-dokument till PowerPoint-presentation
- Hur man gör en PowerPoint-presentation skrivskyddad
- Guide: Hur man bäddar in en YouTube-video i en PowerPoint-presentation



