Hur man skapar och använder AutoText i Microsoft Word
Miscellanea / / August 04, 2021
Om du utarbetar ett dussin e-postmeddelanden i Microsoft Word varje dag, måste du veta om AutoText-post. För att spara tid när du skriver e-postmeddelanden kan du skapa poster som fyller ord och fraser som du ofta använder i din e-postkropp.
Istället för att slösa bort några sekunder med att skriva det ordet eller frasen i dina Word-dokument kan du istället låta AutoText fylla i samma och spara tid. I den här guiden visar jag dig hur du skapar, använder och till och med tar bort AutoText i Microsoft Word.
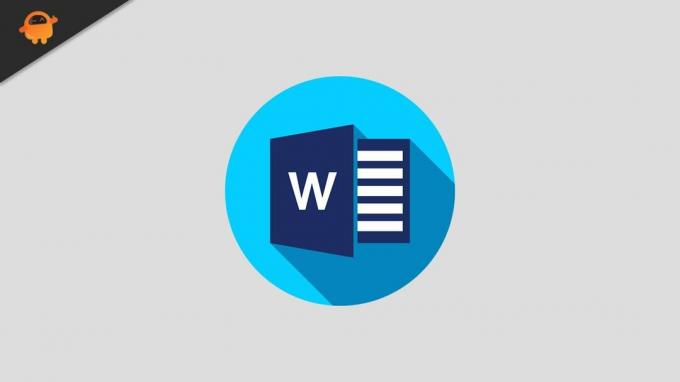
Skapa och spara autotextpost i ett Word-dokument
Här är stegen du måste följa.
- Öppna Microsoft Word
- Skapa ett nytt dokument eller öppna en befintlig Word-fil
- Markera texten från dokumentet som du vill mata in automatiskt med musen / styrplattan nästa gång du förbereder ett utkast
- Tryck Alt + F3
- Dialogrutan Skapa ny byggsten visas
- I avsnittet namn skriv ett namn (du får ha upp till 32 tecken)
- Efter det klicket OK för att spara din AutoText-post
Infoga autotext i Microsoft Word
Så här sätter du upp AutoText i ditt nuvarande och framtida utkast.
- Se till att ditt dokumentutkast ska öppnas i MS Word
- Håll markören vid den instans där du vill infoga AutoText.
- klicka på i menyraden Föra in
- Under Text, bredvid textrutan, klicka på Utforska snabba delar
- En meny öppnas där du måste klicka på Automatisk text
- detta leder dig till listan över AutoText-poster som du har skapat
- välj den post du behöver för det specifika dokumentet eller e-postmeddelandet du skriver
Radera en autotekstpost
Om du vill ta bort din AutoText av någon anledning som att skapa ett nytt utkastformat eller redigera existerande utkast kan du göra det enkelt.
För att ta bort AutoText-post,
- Klick Föra in > gå till Utforska snabba delar under textavsnittet
- välj från menyn Automatisk text
- Nu ser du listan med AutoText-poster
- Högerklicka på önskad AutoText
- Välj Organisera och Radera från motsvarande meny
- De Byggstenar arrangör dialogrutan visas
- den valda posten AutoText markeras
- Klicka på Radera och klicka på Ja att bekräfta
Så det var den detaljerade och steg-för-steg-guiden för att skapa, använda och ta bort AutoText-post i Microsoft Word. Om du använder MS Word och skapar ett antal utkast av samma typ kommer det att göra ditt arbete lättare att använda AutoText.
Annonser
relaterade artiklar
- Åtgärda Microsoft Office-felkod 30088-26 när du uppdaterar Office
- Vad är en WPS-fil och hur man öppnar den i Windows 10
- Hur man lägger till eller tar bort kommentarer i Microsoft Word
- Hur man konverterar ett Word-dokument till PowerPoint-presentation

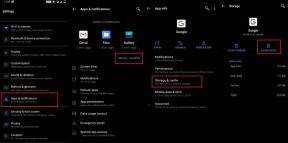

![Hur man installerar lager-ROM på Azumi A45T Claro [Firmware File / Unbrick]](/f/7b021f38bcf7a3c3a83ca3e58c95b245.jpg?width=288&height=384)