Hur man återgår till Classic Spotify Desktop UI [Guide]
Miscellanea / / August 04, 2021
Spotify har tillhandahållit en ny UI-uppdatering för sin stationära app. Men användare och musikentusiaster tycker att det nya gränssnittet är mindre interaktivt. Så, som en lösning på problemet, kommer jag att berätta hur du går tillbaka till det klassiska Spotify-skrivbordsgränssnittet.
Jag har förklarat hur man byter till det gamla smidiga användargränssnittet för den populära musikströmmingsappen på alla större operativsystem som Windows, macOS och Linux. Med den nya uppdateringen har sökfältet på startsidan flyttats till vänster panel.
Tidigare med klassiskt gammalt skrivbordsgränssnitt för Spotifykan du enkelt komma åt den inbyggda sökrutan och omedelbart skriva din musikfråga. Det är inte möjligt med det nya gränssnittet för de flesta användare. Så genom att följa den här guiden kan du åtgärda allt besväret och njuta av det tidigare gränssnittet.
Sidans innehåll
-
Återgå till Classic Spotify Desktop UI
- Byt till Spotify Classic UI på Windows OS
- Byter till Spotify Classic UI på Linux
- Hur man byter till Spotify äldre gränssnitt på Mac OS
Återgå till Classic Spotify Desktop UI
Med den aktuella skrivbordsversionen måste du klicka på Sök som inte är lätt synlig. De som inte ofta använder Spotify-skrivbordet eller nya användare blir lätt förvirrade. Nedan följer en skärmdump av min Spotify-uppdatering automatiskt till det senaste användargränssnittet. Du kan se att sökfältet har flyttats om till vänsterpanelen istället för överst.
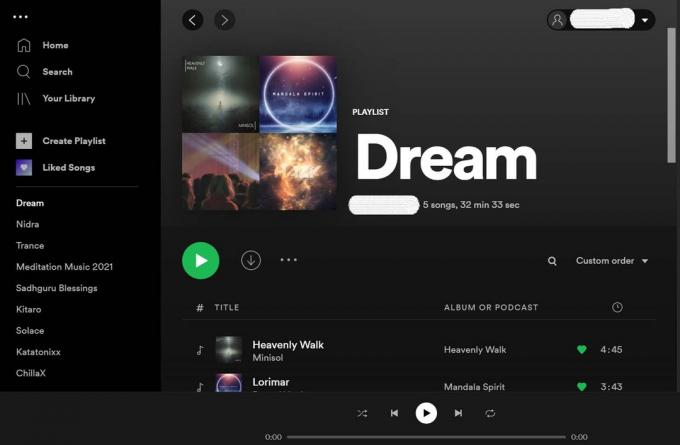
För att komma till det gamla användargränssnittet måste du göra en liten ändring i konfigurationsfilen för Spotify-skrivbordsappen. Den här filen är lätt tillgänglig på din dator oavsett vilket operativsystem du använder.
Byt till Spotify Classic UI på Windows OS
Om du använder en Windows-dator följer du den här guiden.
- Öppna filutforskaren
- gå till följande väg jag har nämnt nedan
- C: \ Användare \ Användarnamn \ AppData \ Roaming \ Spotify \ prefs

- Öppna prefs-filen med Notepad-appen
- I den filen föredrar du att lägga till den här raden.
ui.experience_override = ‘’ klassisk ”
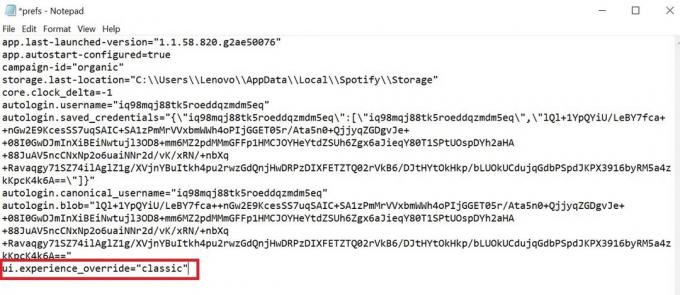
Notera: I kommandot ersätter du användarnamnet med det specifika användarnamnet som du använder för din dator.
Kom också ihåg att i File Explorer måste du aktivera dolda filer under alternativet Visa i menyraden. Detta låter dig komma åt AppData-mappen.
Annonser
När du har bytt till det klassiska användargränssnittet i Spotify med hjälp av stegen ovan kommer du att ha sökfältet överst på skärmen. här är en skärmdump från min Spotify efter att ha utfört tweak till AppData.
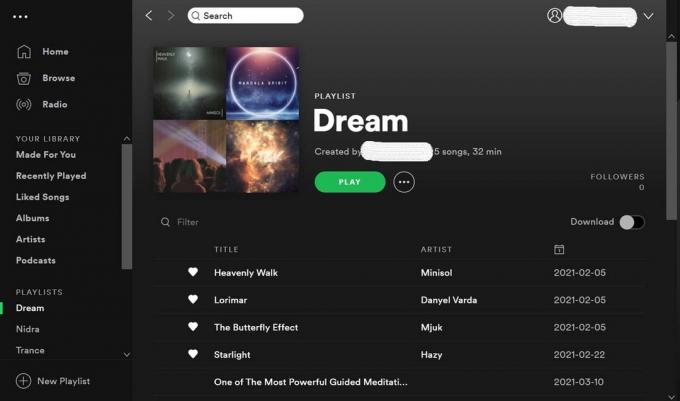
Byter till Spotify Classic UI på Linux
På Linux är processen att återgå till det klassiska Spotify-skrivbordsgränssnittet detsamma som vi gjorde i Windows.
Annonser
- navigera till home / $ USER / .config / Spotify / prefs
- I prefs-filen lägg till ui.experience_override = ‘’ klassisk ”
Hur man byter till Spotify äldre gränssnitt på Mac OS
Om du använder en MacBook eller iMac, här är stegen som du måste följa för att ändra Spotify till dess klassiska gränssnitt.
- Starta sökaren
- På den vänstra panelen klicka på ditt användarnamn
- Du kommer att se alla inklusive mappar visas
- Gör nu de dolda biblioteksfilerna synliga genom att trycka på Kommando + Skift +.
- Klicka på Bibliotek > Applikationssupport > Spotify > föredrar
- När du såg stegen för Windows och Linux måste du göra det här
- Lägg till raden i prefs-filen.
ui.experience_override = ‘’ klassisk ”
För alla operativsystem, se till att starta om Spotify-appen när du har justerat prefs-filen. Efter omstart kommer Spotify tillbaka till det klassiska skrivbordet.
Testa den här guiden för din respektive dator om du tycker att det nya användargränssnittet för Spotify är mindre interaktivt och hjälpsamt.
relaterade artiklar
- Hur man tar bort alla Spotify-låtar
- Spotify Desktop App Långsam fråga: Hur man fixar
- Jag kan inte spela musik i Spotify-appen: Så här fixar du
![Hur man återgår till Classic Spotify Desktop UI [Guide]](/uploads/acceptor/source/93/a9de3cd6-c029-40db-ae9a-5af22db16c6e_200x200__1_.png)

![Hur man installerar lager-ROM på Allview E2 Living [Firmware File / Unbrick]](/f/8a078da5f005000c41ed0a7594b59173.jpg?width=288&height=384)
![Hur man installerar lager-ROM på Masstel N525 [Firmware Flash File / Unbrick]](/f/a078c9dcae8154e13d71d89c4c32a819.jpg?width=288&height=384)