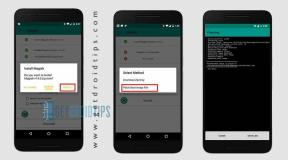Hur man öppnar eller packar upp GZ-filer på Windows och Linux
Miscellanea / / August 04, 2021
Arkivfiler är en typ av komprimerad fil som låter användare behålla filer med mindre filstorlekar. Arkiv har mycket mindre storlek än den faktiska filstorlek det skulle vara. Detta hjälper användare att enkelt ladda ner, flytta, dela innehåll på en snabb tid och med mindre lagringsutrymme. Så om du har en begränsad lagringskapacitet eller saknar tillräckligt med lagringsutrymme kommer arkivfiler att vara till hjälp. Förutom de populära arkivfilerna som ZIP och RAR, finns det några andra välkända arkivfiler som finns på flera aspekter som GZ. Så om du också vill öppna eller packa upp GZ-filer på Windows & Linux följ sedan guiden helt.
GZ-filer är en av de komprimerade filerna som kan skapas med hjälp av gzip-komprimeringsverktyget (GNU zip). Dessa filer används vanligtvis på UNIX-baserade operativsystem som Linux Distros och macOS. Det betyder att Windows-användare inte kan öppna eller packa upp den komprimerade gzip-filen som standard. GZ (gzip) filer innehåller i princip all användbar information som det ursprungliga filnamnet, tidsstämpeln osv. som kommer till hands när ett komprimerat filnamn som görs kort eller tidsstämpeln har förlorats under filöverföringen. Vanligtvis används Gzip-komprimering ofta för att komprimera vissa delar av webbsidor som hjälper till att ladda sidan snabbare. Nu kan du fråga hur du packar upp eller öppnar ett sådant arkivfilformat.

Sidans innehåll
-
Hur man öppnar eller packar upp GZ-filer på Windows
- 1. Använda 7-Zip:
- 2. Använda kommandotolken
- Hur man öppnar eller packar upp GZ-filer på Linux
Hur man öppnar eller packar upp GZ-filer på Windows
Om du har sett tar.gz- eller .tgz-filformaten tidigare som indikerar att TAR-filer (tarballs) komprimeras med gzip-tillägget. Det är tillräckligt enkelt för Windows- och Linux-operativsystemanvändare att öppna eller så kan du säga packa upp gzip-komprimerade filer med ett tredjeparts och pålitligt arkivverktyg som heter '7-Zip'. Dessutom kan du använda kommandotolken för att göra det. Vi har delat alla möjliga sätt nedan.
1. Använda 7-Zip:
7-Zip är ett populärt arkivverktyg för Windows och Linux som hjälper användare att enkelt extrahera flera arkiverade filer tillsammans med GZ. Att göra det:
- Ladda ner arkivverktyget 7-Zip från dess officiella webbplatsen här.
- Dubbelklicka på installationsfilen och installera den ordentligt.
- När du har installerat öppnar du 7-Zip arkivverktyget.
- Klicka på Lägg till > Navigera till din Gzip-fil och välj den.
- Nu kan du antingen dubbelklicka på filen från 7-Zip-gränssnittet eller välja Extrahera för att öppna alla komprimerade filer.
- Njut av!
2. Använda kommandotolken
- Se till att 7-Zip-arkivverktyget redan är installerat på din PC / Laptop.
- Klicka nu på Start meny > Typ cmd.

- Högerklicka på Kommandotolken från sökresultatet> Välj Kör som administratör.
- Om UAC uppmanar dig, klicka på Ja för att ge administratören åtkomst.
- Därefter måste du registrera 7-Zip som en system PATH miljövariabel genom att utföra kommandot nedan. Så bara kopiera och klistra in följande kommando i kommandotolken och slå Stiga på: [Du bör ändra sökvägen om du har installerat 7-Zip på en annan plats]
setx-sökväg "% sökväg%; C: \ Programfiler \ 7-Zip"
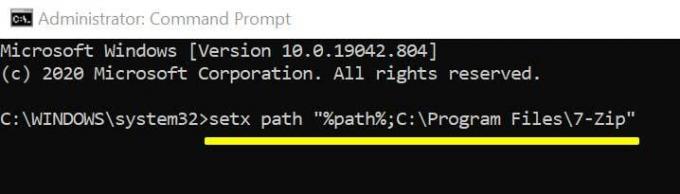
- Extrahera sedan filer från tar.gz med följande kommando och tryck Stiga på: [Ersätt filnamnet med ditt faktiska filnamn för säker]
7z e filnamn.tar.gz
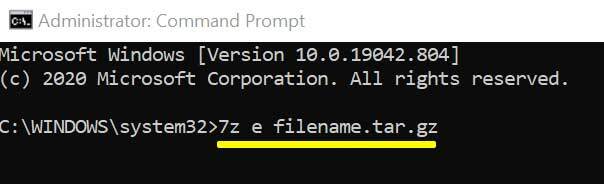
- 7-Zip extraherar nu tar.gz-filerna till samma plats.
- Därefter kan du använda samma kommandorad för att extrahera .tar-filerna: 7z e filnamn.tar.gz
- Du är klar.
Alternativt kan du också använda de mest populära WinRAR arkivverktyg för att öppna Gzip-filer.
Hur man öppnar eller packar upp GZ-filer på Linux
- Öppna Ubuntu-programvara i din app-meny.
- Klicka på sökikonen i det övre vänstra hörnet.
- Skriv nu 7zip skrivbord och tryck Enter.
- Klicka på 7zip-skrivbordet från sökresultatet> Klicka på Installera från app-sidan.
- Om du uppmanas ange ditt Ubuntu-lösenord för att ge åtkomst.
- När appen har laddats ner klickar du på Lansera för att öppna P7Zip Desktop-appen på din Ubuntu-körningsmaskin.
- På samma sätt måste du söka och installera Synaptic Package Manager app från Ubuntu-programvaran.
- Lansera appen Synaptic Package Manager> Klicka på sökikonen.
- Skriv nu pz7ip i sökfältet och tryck på Enter för att söka i det.
- Du kommer se p7zip-full i sökresultatet. Högerklicka på det.
- Välj och välj Markera för installation för att installera programmet på din dator.
- Klicka på Tillämpa från det övre vänstra hörnet.
- När installationen är klar stänger du Synaptic.
- P7Zip är redo att användas som ett kommandoradsverktyg.
- Slutligen kan du enkelt använda samma Windows 7-Zip-kommando på din Linux. [Ersätt filnamnet med ditt faktiska gzip-filnamn]
7z e filnamn.gz
- Du är bra att gå.
Men om du är en macOS-användare och vill öppna den komprimerade gzip-filen på din dator måste du ladda ner Keka och använda den.
Annonser
Det är det, killar. Vi antar att den här guiden var till hjälp för dig. För ytterligare frågor kan du kommentera nedan.