Fix: Windows 10-felkod 0x800f080d
Miscellanea / / August 04, 2021
Windows 10 är överlägset en av de bästa Windows-versionerna; emellertid kommer den med sin egen andel av fel och fel. Ett av Windows 10-felet som vi ska diskutera idag är felkoden 0x800f080d. Felkoden 0x800f080d uppstår vanligtvis när en användare försöker installera en ny Windows-uppdatering. Nämnda fel förhindrar installationsprocessen.
Som diskuterat är felkoden 0x800f080d ganska problematisk och många Windows 10-användare har klagat på detta. Idag, i den här artikeln, har vi sammanställt en lista med 5 korrigeringar som lätt hjälper dig att komma över det nämnda felet. Ta en titt:
Sidans innehåll
-
Hur fixar jag "Windows 10-felkod 0x800f080d"?
- KORRIGERA 1: Utför en ren start:
- KORRIGERA 2: Ta bort den problematiska applikationen eller tjänsten:
- KORRIGERA 3: Skapa ett nytt användarkonto:
- FIX 4: Återställ Windows Update-komponenter:
- KORRIGERA 5: Utför en systemåterställning:
Hur fixar jag "Windows 10-felkod 0x800f080d"?
KORRIGERA 1: Utför en ren start:
Ibland kan ett visst program störa ditt operativsystem och därmed resultera i felkod 0x800f080d. Nu för att hitta vilken applikation som är ansvarig rekommenderar vi att du utför en ren start. Clean Boot inaktiverar alla startapplikationer och tjänster så att användaren kan ta reda på den ansvariga. Följ stegen nedan för att utföra en ren start:
- Först, starta KÖR dialogruta genom att trycka Windows + R sammanlagt.
- Skriv nu inuti det tomma textutrymmet msconfig och klicka sedan på OK. Det kommer att starta Systemkonfiguration fönster för dig.
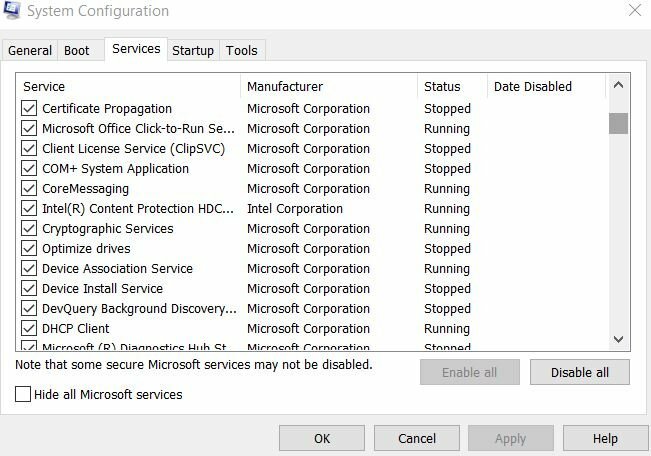
- Inuti Systemkonfiguration navigera till Fliken Tjänster (från den vertikala menyn) och sedan kryssa i kryssrutan före optionen Dölj alla Microsoft-tjänster.
- Klicka på på längst ned till höger i fönstret Inaktivera alla fliken, och den inaktiverar alla tjänster som anges i listan.
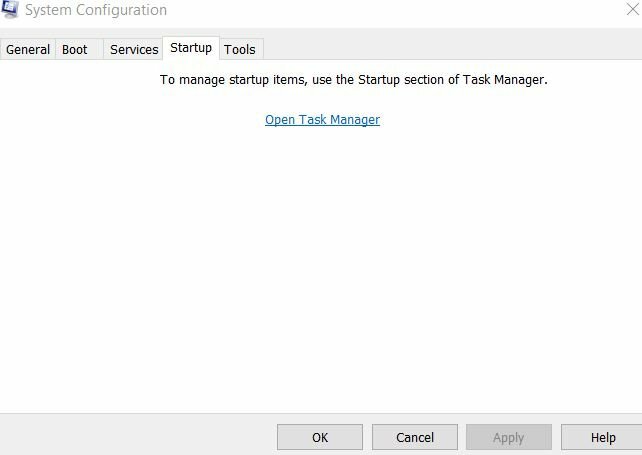
- Gå sedan till Startflik ((från den vertikala menyn) och klicka sedan på Aktivitetshanteraren.
- I nästa fönster, från listan över startprogram, högerklickar du över den första posten och väljer alternativet Inaktivera från undermenyn. Se till att du inaktiverar alla poster i listan med samma metod.
- När du har inaktiverat alla poster navigerar du till Systemkonfiguration fönstret och klicka här Tillämpa och då OK.
- Låt din dator starta om och kontrollera sedan om felkoden 0x800f080d har lösts eller om den kvarstår.
NOTERA: Om problemet löstes betyder det att en av startapplikationerna orsakade nämnda felproblem. Nu för att ta reda på vilken applikation som är ansvarig, aktivera varje applikation och tjänst efter varandra och kontrollera vilka som utlöser felkoden 0x800f080d. När du har hittat den ansvarsfulla applikationen, överväga att ta bort eller inaktivera den.
Men om ren Boot inte hjälpte i ditt fall, gå sedan till nästa fix.
KORRIGERA 2: Ta bort den problematiska applikationen eller tjänsten:
Som förklaras i FIX 1 kan flera tredjepartsapplikationer komma i konflikt med ditt system och resultera i felkod 0x800f080d. Nu, om du hittar den ansvariga efter att ha utfört FIX 1, rekommenderar vi att du tar bort eller byter ut den problematiska applikationen / tjänsten så snabbt som möjligt.
Även om du kan utföra detta steg manuellt, men för att se till att filer och mappar relaterade till det programmet också tas bort, så vi rekommenderar att du använder ett dedikerat verktyg. Det finns flera avinstallationsprogram för programvara online som tar bort alla filer, mappar och registerposter relaterade till det program du vill avinstallera.
Med hjälp av dedikerade verktyg blir din dator också ren och tydlig, som om den specifika applikationen aldrig installerades.
KORRIGERA 3: Skapa ett nytt användarkonto:
Ett korrupt användarkonto kan möjligen utlösa felkoden 0x800f080d för många användare. Nu är det inte så enkelt och problemfritt att reparera ett korrupt användarkonto. så här rekommenderar vi dig att skapa ett nytt användarkonto och kontrollera om det hjälper eller inte. Följ stegen nedan för att göra det:
- Tryck först på Windows + I helt och starta inställningar fönster.

- Nu inne i inställningar fönstret, navigera till den vänstra rutan och välj kontooch klicka sedan på Familj och andra människor.
- Längre fram i menyn till höger, klicka på plus-ikonen före optionen Lägg till någon annan till den här datorn.

- Klicka på på nästa skärm Jag har inte den här personens inloggningsinformation och välj sedan Lägg till en användare utan ett Microsoft-konto.
- Nu ange ett användarnamn och detaljer för det nya kontot och klicka sedan på Nästa.
NOTERA: När du har skapat ett nytt användarkonto uppgraderar du det nu till administratörskontot. Följ stegen nedan för att göra det:
- Starta igen inställningar Fönster och navigera till Konton och klicka sedan på Familj och andra människor.
- Klicka nu på Nytt användarkonto och klicka sedan över Ändra kontotyp flik.
- Vidare, under Kontotyp, öppna rullgardinsmenyn och välj Administratör.
- Klicka nu på OK.
- Slutligen byt till ditt nya administratörskonto och kontrollera om detta löser felkoden 0x800f080d. Om ja, kan du använda detta konto och överväga att flytta alla dina personliga filer också.
Om inte, försök dock nästa fix i listan.
Annonser
FIX 4: Återställ Windows Update-komponenter:
Ibland kan Windows-uppdateringen ha några problem som så småningom kan leda till felkoden 0x800f080d. Här är den bästa utvägen att återställa Windows Update-komponenterna och kontrollera om det hjälper eller inte. Följ stegen nedan för att göra det:
- Först, starta KÖR dialogruta genom att trycka Windows + R sammanlagt.
- Skriv nu inuti det tomma textutrymmet cmd och klicka sedan på OK. Det startar kommandotolken för dig. Se till att du startar den med administratörsåtkomst.
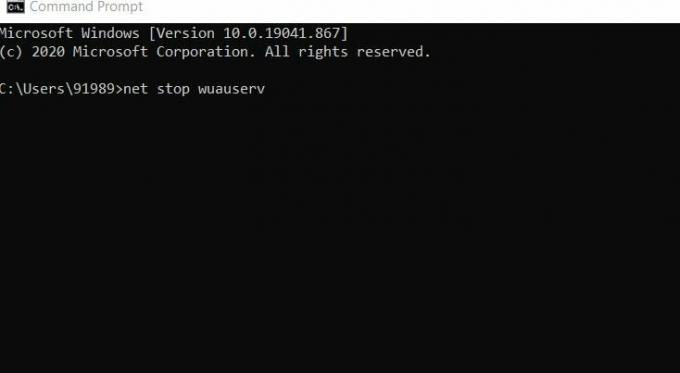
- Nu inne i Kommandotolksfönster, kör följande kommandon och se till att du trycker på Stiga på efter var och en av dem,
nätstopp wuauservnätstopp cryptSvcnätstoppbitarnettostopp msiserverren C: WindowsSoftwareDistribution SoftwareDistribution.oldren C: WindowsSystem32catroot2 catroot2.oldnetto start wuauservnetto start cryptSvcstartbitar nettonet start msiserverpaus
- När alla dessa kommandon har utförts framgångsrikt, kontrollera om det har löst nämnda problem eller inte. Om dessa kommandon inte fungerar för dig, överväg dock att använda följande uppsättning kommandon.
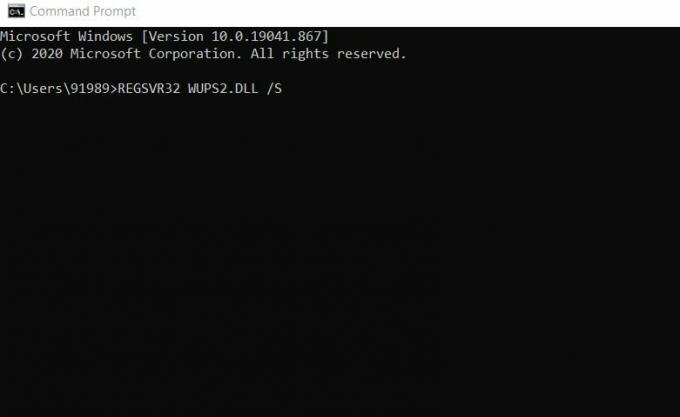
REGSVR32 WUPS2.DLL / SREGSVR32 WUPS.DLL / SREGSVR32 WUAUENG.DLL / SREGSVR32 WUAPI.DLL / SREGSVR32 WUCLTUX.DLL / SREGSVR32 WUWEBV.DLL / SREGSVR32 JSCRIPT.DLL / SREGSVR32 MSXML3.DLL / S
- Se till att du trycker på Stiga på efter var och en av dem.
KORRIGERA 5: Utför en systemåterställning:
Enligt många användare som lidit hjälpte de att lösa felkoden 0x800f080d genom att utföra en systemåterställning. Här rekommenderar vi dig att prova detsamma och kontrollera om det hjälper eller inte. Följ stegen nedan för att göra det:
- Gå först till skrivbordets sökfält, skriv Systemåterställning och starta alternativet Skapa en återställningspunkt från sökresultaten.

- Nu inne i Systemegenskaper klicka på Systemåterställning flik.
- Längre fram i följande fönster, klicka på Nästa.
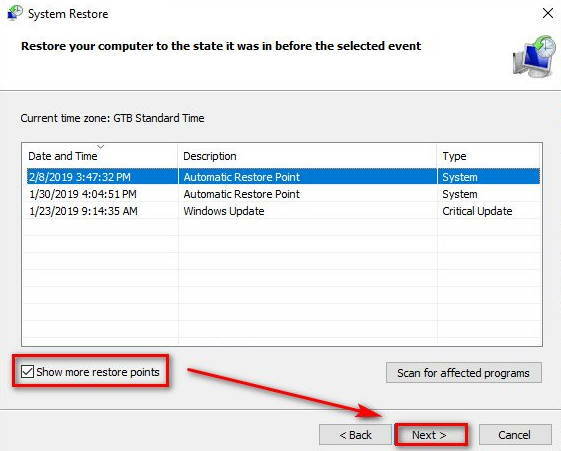
- Klicka nu på alternativet Visa fler återställningspunkter (om tillgängligt) och sedan välj en återställningspunkt (datum) när nämnda felproblem inte fanns.
- Slutligen, klicka på Nästa och följ sedan instruktionerna på skärmen.
Dessa var några av de beprövade, testade och beprövade korrigeringarna för Windows 10-felkoden 0x800f080d. Om du också upplever samma sak och inte kan installera den senaste Windows-uppdateringen rekommenderar vi att du provar någon av korrigeringarna från listan ovan.
Annonser
Även om du tar bort de problematiska applikationerna i FIX 2, rekommenderar vi att du speciellt letar efter antivirusprogram från tredje part. Om du tycker att ditt antivirusproblem är problematiskt, överväga att ersätta det med ett annat pålitligt. Om du har några frågor eller feedback, skriv ner kommentaren i kommentarfältet nedan.



