Fix: Windows 10 Store tillåter inte köp av en app
Miscellanea / / August 04, 2021
I Windows 10 Store kan användaren köpa, ladda ner och installera alla applikationer de vill ha. Men nyligen har många användare klagat på att Windows 10 Store inte tillåter dem att göra ett köp. Medan användaren försöker göra ett köp, får de ett felmeddelande om att ge det ett nytt försök, något gick fel.
Sidans innehåll
-
Hur fixar jag problemet "Windows 10 Store tillåter inte köp av en app"?
- KORRIGERA 1: Ändra din region:
- KORRIGERA 2: Återställ Windows Store-cache:
- KORRIGERA 3: Skapa ditt användarkonto på nytt:
- FIX 4: Logga in på ett annat användarkonto:
- KORRIGERA 5: Se till att din Windows-brandvägg är på:
- FIX 6: Sök efter de senaste Windows-uppdateringarna:
- KORRIGERA 7: Kontrollera ditt antivirusprogram:
- FIX 8: Ändra avancerade internetalternativ:
- KORRIGERA 9: Inaktivera proxyinställningar:
Hur fixar jag problemet "Windows 10 Store tillåter inte köp av en app"?

"Windows 10 Store tillåter inte köp av en app" är ett vanligt problem, och det finns flera snabba och enkla metoder tillgängliga för att lösa detsamma. Här, ta en titt på listan nedanför så att du snabbt kan göra ett appköp från Windows 10 Store utan fel och bakslag.
KORRIGERA 1: Ändra din region:
När din dators region skiljer sig från ditt Microsoft-kontors område, kanske Windows 10 Store inte tillåter dig att göra ett appköp. Men helt enkelt genom att ändra din region kan du lösa problemet på nolltid. Följ stegen nedan för att göra det:
- Tryck först på Windows + I helt och starta Inställningar app.

- Navigera nu till Tid & språkoch klicka sedan på i den vänstra rutan Region & språk.
- Längre bort från den högra rutan, ändra din region och kontrollera om det hjälper eller inte.
KORRIGERA 2: Återställ Windows Store-cache:
Windows 10-butiken har sin dedikerade cachelåda, och ibland kan den också bli skadad. Om cachen nu är skadad kan det hindra användaren från att göra något köp. Här är den bästa utvägen att återställa Windows Store-cache och kontrollera om det hjälper eller inte. Följ stegen nedan för att göra det:
- För det första, gå till skrivbordets sökfält, typ wsreset.exe och klicka sedan på relevant sökresultat. Medan du gör det kommer det att köra programmet som så småningom rensar Windows-butikens cache.
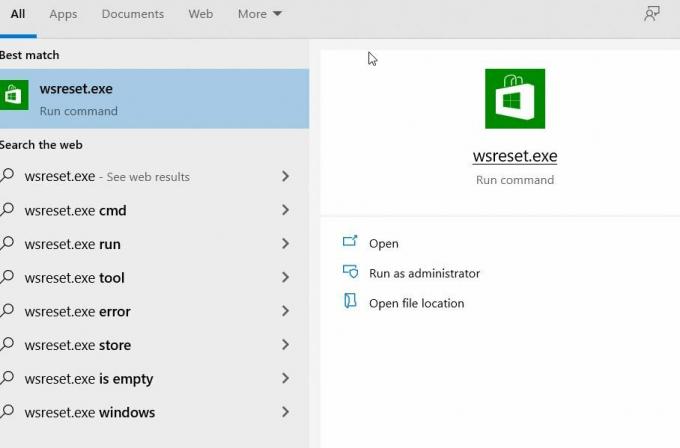
- När du är klar, försök att göra ett köp igen och kontrollera om det hjälper eller inte.
KORRIGERA 3: Skapa ditt användarkonto på nytt:
Enligt ett fåtal lidande användare hjälpte dem att återskapa sitt användarkonto för att lösa problemet med köp av Windows 10-butiksprogram. Om du vill prova detsamma följer du stegen nedan:
Notera: För att använda detta steg behöver du ett annat användarkonto. Nu kan du antingen använda ett reservkonto som redan finns eller skapa ett nytt också.
- Till att börja med, byt till ett annat användarkonto.

- Navigera nu till Kontrollpanelen -> Användarkonto -> Lägg till eller ta bort ett konto.
- Överväg här att radera ditt konto men välj att spara dina filer.
NOTERA: Medan du gör detsamma sparas inte alla dina filer, och du kan förlora några under processen. Här rekommenderar vi att du i förväg skapar en säkerhetskopia av dina viktiga filer.
- Dessutom kan du hitta filer från dina raderade konton på skrivbordet för ditt nuvarande användarkonto som du bearbetar med.
- Nu måste du göra det skapa ditt användarkonto ännu en gång.
- När du har skapat ditt användarkonto, kopiera alla dina filer och mappar. Efter det, kontrollera om du kan göra ett appköp från Windows 10 Store eller inte.
FIX 4: Logga in på ett annat användarkonto:
Enligt ett fåtal lidande användare, när de försökte logga in på ett annat användarkonto, kunde de göra ett köp från Windows 10-butiken. Allt de gjorde är,
- Logga in till en annan Windows 10-konto.
- Navigera nu till Windows Store och när du ombeds fylla i dina inloggningsuppgifter, se till att du ange information om ditt huvudkonto (Den du använde tidigare).
Med tanke på att detta bara är en felsökare kan det bara fungera i selektiva fall.
Annonser
KORRIGERA 5: Se till att din Windows-brandvägg är på:
Vissa studier visar att medan du gör ett appköp från Windows 10 Store måste din Windows-brandvägg också vara på.
NOTERA: Om du är en tredjeparts brandväggsanvändare, se till att du stänger av Windows-brandväggen när din appköp är klar. Om inte kan det skapa en konflikt mellan den inbyggda brandväggen och brandväggen från tredje part.
- Gå först till skrivbordets sökfält, skriv Brandvägg och starta relevant sökresultat.
- I nästa fönster, leta reda på det alternativ som låter dig göra det slå på Windows-brandväggen. Medan du sätter på brandväggen kan du bli ombedd antingen om ditt administratörslösenord eller om en bekräftelse (slå på / av).
- När du har utfört ovanstående, kontrollera om du kan göra något köp från Windows 10 Store eller inte.
FIX 6: Sök efter de senaste Windows-uppdateringarna:
Om du inte kan göra ett appköp från Windows 10 Store kan den senaste Windows-uppdateringen lösa samma sak för dig. Följ stegen nedan för installation av den senaste Windows-uppdateringen:
Annonser
- Tryck först på Windows + I helt och starta Inställningsfönster.
- Nu inne i Inställningsfönster, navigera till Uppdatering och säkerhet.

- Längre fram i menyn till höger, klicka på Sök efter uppdateringar på fliken, och om det finns några uppdateringar tillgängliga hämtas och installeras ditt system automatiskt.
- När du är klar, se till att du starta om din dator.
KORRIGERA 7: Kontrollera ditt antivirusprogram:
Ibland kan ditt antivirusprogram från tredje part skapa viss konflikt med ditt system och hindra dig från att göra ett appköp från Windows 10 Store. Här i sådant fall,
- Navigera antingen till avsnittet Inställningar i ditt Antivirus och ändra dess konfiguration.
Eller
- Inaktivera antivirusprogrammet tillfälligt och kontrollera sedan om det hjälper eller inte. I vissa kritiska fall måste du ta bort antivirusprogrammet från systemet.
Om det hjälper kan du behöva ersätta ditt antivirusprogram med ett annat pålitligt så snabbt som möjligt.
FIX 8: Ändra avancerade internetalternativ:
Ibland kan dina internetinställningar störa din Windows 10 Store och hindra dig från att göra ett köp. Om du ändrar avancerade internetalternativ kan det dock hjälpa dig. Följ stegen nedan för att göra det:
- Först, starta Internet-alternativ. För att göra det, navigera till skrivbordets sökfält, skriv Internet-alternativ och öppna relevant sökresultat.

- På nästa skärm navigerar du till Avancerad fliken (från den vertikala menyn) och i listan med alternativ, se till att Spara inte krypterade sidor på hårddisken alternativet är Inaktiverad. Om inte, avmarkera kryssrutan.
- Klicka nu på Tillämpa och klicka sedan på OK.
KORRIGERA 9: Inaktivera proxyinställningar:
Om du använder Proxy för din integritet online kan det avstå från att köpa en app från Windows 10 Store. Här är det bästa alternativet att inaktivera proxyinställningarna. Följ stegen nedan för att göra det:
- Först, starta Internet-alternativ. För att göra det, navigera till skrivbordets sökfält, skriv Internet-alternativ och öppna relevant sökresultat.

- Navigera nu till den vertikala menyn Förbindelse och klicka sedan över LAN-inställningar flik.
- Inuti LAN-inställningar se till att alla alternativ är Inaktiverad och klicka sedan på OK.
- När du har inaktiverat proxyen kan du köpa vilken app som helst från Windows 10 Store.
Det här var några av de snabba och enkla metoderna som hjälper dig om Windows 10-butiken inte tillåter dig att köpa en app. Antag dock att alla ovanstående metoder inte hjälper dig. I så fall rekommenderar vi att du gör ett appköp från en annan enhet (mobil / dator) och sedan överför den till din befintliga dator.
För det mesta, när du inte kan köpa en app från Windows 10-butiken, beror det på att applikationen uppdateras i bakgrunden. I ett sådant fall är allt du kan göra att vänta och uppdatera tills du kan ladda ner appen. Om du har några frågor eller feedback, skriv ner kommentaren i kommentarfältet nedan.

![Hur man installerar lager-ROM på Symphony G20 [Firmware Flash File / Unbrick]](/f/e3c6a5b855e4475bd10623e66df177d2.jpg?width=288&height=384)
![HTC U11 Life Android 10-uppdateringen lanseras nu [Tyskland, X2 i Japan]](/f/4af8991a2010d936c31078ec976d21ce.jpg?width=288&height=384)
![Hur man installerar lager-ROM på Ergo B500 First [Firmware Flash File / Unbrick]](/f/8f5cc2c17165d99e642b85d6e26a735c.jpg?width=288&height=384)