World of Warcraft: Så här fixar du FPS Drop Issue på PC
Miscellanea / / August 04, 2021
Har du fortfarande en avancerad dator, lider du av ett FPS-fall när du spelar World of Warcraft-spelet? Här lär du dig hur du åtgärdar problemet.
Blizzard försöker alltid driva hårt för spel på Windows-datorer. Med varje uppdatering ger de något nytt och spännande för spelare. Men det ser ut som om de på något sätt misslyckas med att övervinna problem och problem kring spel.
I samhällsforum som Snöstorm, många användare rapporterade regelbundet olika problem de upplever när de spelar på sin Windows 10-dator. Under tiden, plötsligt efter uppdateringen av 9.0.5-patchnoten, började användare rapportera ett FPS-droppproblem när de spelade World of Warcraft sedan uppdateringen av 9.0.5 patch.
Naturligtvis kan det finnas olika orsaker bakom detta. Men ändå är vi helt oklara om varför det här problemet uppstår, även om någon har ett avancerat speldjur. Tja, idag, i den här guiden, kommer vi att prata om tips för att fixa World of Warcraft FPS-droppproblem på Windows 10-dator. Så, utan vidare, låt oss dyka in i det och hitta de olika sätten att bli av med FPS-släppfrågan.

Sidans innehåll
-
Så här fixar du FPS Drop-problem i World of Warcraft på PC
- # 1 Uppdatera din GPU-drivrutin
- # 2 Ändra inställningarna i spelet
- # 3 Ställ in aktivitetshanteraren med hög prioritet
- # 4 Stäng av spelfältet
- # 5 Tweak You Nvidia eller AMD Kontrollpanelinställningar
- # 6 Ändra inställningarna för grafiksystem
- # 7 Ta bort temporära filer
- Några ytterligare korrigeringar:
Så här fixar du FPS Drop-problem i World of Warcraft på PC
Numera ber många webbplatser dig att prova flera saker för att åtgärda problemet. Men äntligen får du ingenting och befinner dig i samma situation. Så här är stegen vi tillhandahåller för att åtgärda FPS-släppproblemet helt baserat på vår personliga erfarenhet. Så ja! Låt oss se om det hjälper dig. Men innan det, ta en titt på de minsta och rekommenderade PC-specifikationerna för att köra World of Warcraft.
World of Warcraft Systemkrav (minimum):
- CPU: AMD FX-8100 eller Intel Core i5-760
- Bagge: 4 GB RAM
- OS: Windows 7 eller senare 64 bitar
- GPU: AMD Radeon HD 7850 2GB eller NVIDIA GeForce GTX 560 2GB eller Intel HD Graphics 530 (45W)
- P-SHADER: 5.0
- V-SHADER: 5.0
- GRATIS LAGRING: Minst 70 GB
- VRAM: 2 GB
World of Warcraft Rekommenderade krav:
- CPU: AMD FX-8310 eller Intel Core i7-4770
- Bagge: 8 GB
- OS: Windows 10 64 bitar
- GRAFIKKORT: AMD Radeon R9 280 eller NVIDIA GeForce GTX 960
- P-SHADER: 5.1
- V-SHADER: 5.1
- GRATIS LAGRING: Minst 70 GB
- VRAM: 4 GB
# 1 Uppdatera din GPU-drivrutin
Det finns två metoder för att uppdatera din GPU-drivrutin. Den första kommer från Enhetshanteraren och den andra kommer från din GPU-tillverkares officiella webbplats. Här ger vi dig bara stegen för att uppdatera din drivrutin med Enhetshanteraren.
- Först och främst öppnar du Enhetshanteraren på din Windows-dator med Win och R-tangenten.
- Expandera sedan helt enkelt nätverksadaptern och högerklicka på grafikkortets namn. Detta öppnar rullgardinsmenyn.
- Från den menyn väljer du alternativet Uppdatera enhet.

Annonser
Det är allt. Nu börjar den automatiskt söka efter uppdateringar. Under tiden, om det får något, kommer det att meddela dig.
# 2 Ändra inställningarna i spelet
Först och främst, starta World of Warcraft och navigera till dina grafiska inställningar. Ändra sedan dessa ändringar i inställningarna:
- Ställ in visningsläget på helskärm och inaktivera anti-aliasing och Vsync.
- Efter det, se till att ställa in upplösningsskalan till 100 procent. Men om du ytterligare märker FPS-släppfrågan, minskar du ditt understrykningsalternativ till cirka 90 procent den visuella kvaliteten. Men din prestanda kommer att öka mycket i dina basinställningar.
- Ändra också alternativet för texturupplösning till rättvis eller låg beroende på din GPU-stavdensitet för att halva aktivera projicerade strukturer.
- Ställ in visningsavståndet till cirka 7, vilket är standardvärdet.
- Vi föreslår att du ändrar inställningarna för miljödetaljer och markstörningar till 1.
- Ställ in skuggkvaliteten till låg.
- Flytande detalj till rättvis.
- Inaktivera ljudaxlar och ställ in alternativet för partikeldensitet till låg.
- Ställ också SSAO till låg.
- Inaktivera skärpedjupet och konturläget.

Annonser
Tillämpa sedan ändringarna du har gjort. När du har tillämpat dina ändringar, se till att aktivera raid- och batteriets markinställningar. Det är allt. Försök nu spela spelet och kontrollera om det hjälper.
# 3 Ställ in aktivitetshanteraren med hög prioritet
Efter att ha gett War of Warcraft hög prioritet rapporteras många användare att de kommer att fixa FPS-släppfrågan när de spelar War of Warcraft.
- Så, först och främst, öppna din aktivitetshanterare och i processfliken.
- Sedan måste du högerklicka på World of Warcraft.
- Välj sedan alternativet för att gå till detaljer från rullgardinsmenyn.
- Markera nu på fliken Detaljer wow.exe applikation och högerklicka helt enkelt på den.
- Ställ sedan in prioriteten till hög.
Detta kommer i sin tur att avsätta mer resurser för att spela World of Warcraft och öka din datorprestanda- speciellt om du har andra program som körs i bakgrunden för att minska CPU-användningen från andra program. Därför föreslår jag att du stoppar alla applikationer som körs i bakgrunden så att WOW får fler resurser att fungera smidigt.
# 4 Stäng av spelfältet
Om ovanstående tre metoder inte hjälper dig att åtgärda FPS-släppproblemet på Windows 10 PC. Därefter hjälper dessa steg dig att åtgärda detta. Så följ stegen:
- Från början kan du söka efter inställningar med sökfältet i Cortana eller helt enkelt trycka på Win + I-tangent från tangentbordet.
- Navigera nu till spelalternativet och välj spelfältet från vänster sida och välj knappen för att stänga av den, som visas på bilden nedan.
- Därefter väljer du alternativet Fångar med hjälp av den vänstra rutan och stänger av inställningarna för bakgrundsinspelning, inspelningsvideo och inspelat ljud.
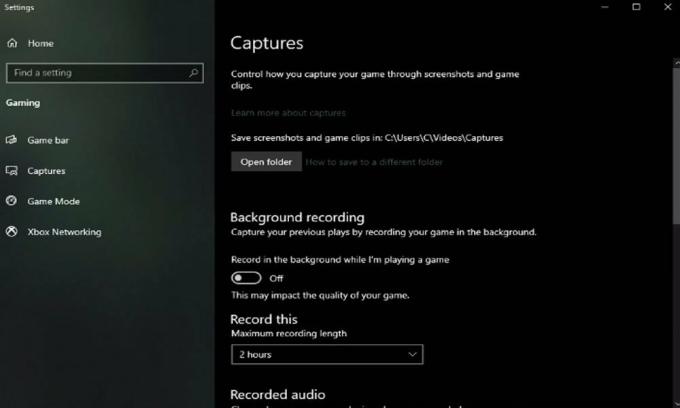
# 5 Tweak You Nvidia eller AMD Kontrollpanelinställningar
Först öppnar du Nvidia-kontrollpanelen. Under tiden, om du har en AMD GPU, kan du göra samma steg med AMD-drivrutinen. Hur som helst, när du har öppnat Nvidia-kontrollpanelen, följ processen nedan:
- Navigera för att hantera 3D-inställningar.
- Klicka sedan på programinställningarna och välj för att lägga till ett program att anpassa.
- Därefter lägger du bara till World of Warcraft i programlistan.
- Då måste du ändra några inställningar. Men se till att Cuda-inställningen är inställd på din huvudsakliga GPU och ställ in energihanteringsläget för att föredra maximal prestanda.
- Glöm inte att ställa in texturfiltreringens kvalitet till prestanda.

Det är allt. Kör om spelet igen och kontrollera om det hjälper. Om detta inte alls kan hjälpa dig, gå vidare till nästa potentiella steg för att åtgärda detta.
# 6 Ändra inställningarna för grafiksystem
Många användare är där som rapporterade att genom att lägga till spelet till hög prestanda i grafiska inställningar. Så du kan också prova detta en gång och kontrollera om det hjälper.
- Så, först och främst, öppna dina grafiska systeminställningar.
- Välj sedan bläddringsalternativet. Detta öppnar din filutforskare.

- Därifrån navigerar du till den enhet där du sparar spelet.
- Därefter, på programfilerna World of Warcraft detaljhandeln, se till att du väljer WOW-applikationen.

- Lägg sedan till den i programlistan.
- När den väl har lagts till kan du ändra applikationsalternativen så att grafikpreferensen är inställd på hög prestanda.
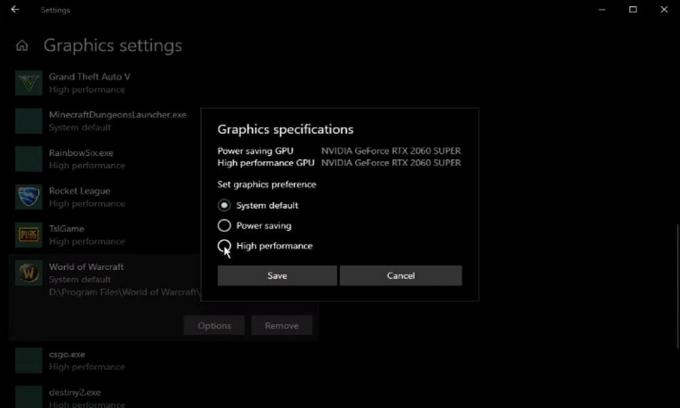
Glöm inte att tillämpa dina ändringar under tiden. Det är allt. Starta om din dator och starta sedan War of Worldcraft och kontrollera om FPS-släppproblemet löses eller inte.
# 7 Ta bort temporära filer
Om ovanstående metoder inte fungerar för dig kan du försöka radera dina tillfälliga filer eftersom dessa kan orsaka fördröjning. Om din hårddisk är rörig, sök bara efter procentsats för temp. Tryck sedan på Enter. Nu öppnas en mapp som innehåller alla dina tillfälliga filer som sparats av dina program som ska raderas.
Så du kan säkert radera allt som finns i den mappen. Tänk dock på att vissa filer kan finnas kvar även efter att alla har tagits bort. Så om du märker det behöver du inte oroa dig.

Några ytterligare korrigeringar:
- Du kan försöka köra spelet med administratörsrättigheter och kontrollera om det kan hjälpa så många användare rapporterade att genom att köra spelet med administratörer rätt börjar de igen få hög FPS.
- Kontrollera om det finns någon väntande OS-uppdatering i bakgrunden.
- Eftersom detta är ett serverbaserat spel så kan du kontrollera om du får rätt hastighet när du spelar spelet. Du kan också kontrollera din internethastighet med din webbläsare.
- Om inget hjälper dig att få hög FPS, försök sedan installera om spelet en gång. Men kom ihåg att detta också kan radera dina speldata.
Starta nu World of Warcraft-spelet och kontrollera om det hjälper. Antag till exempel om du fortfarande lider av ett lågt FPS-fallproblem på din Windows 10-dator fixad när du spelar World of Warcraft. Sedan rekommenderar vi att du kontaktar Microsofts supportteam för ytterligare hjälp.
Läs också: Doom Eternal The Ancient God Part 2 Escalation Möte platser.
Det är så du kan fixa FPS-släppproblemet på din Windows 10-dator medan du spelar World of Warcraft utan några hicka. Vi hoppas att de ovan nämnda korrigeringarna fungerade för dig. Vänligen kontakta oss i kommentarsektionen om du har frågor eller förslag till oss. Du kan också kolla in vår senaste guide på Getdroidtips.



![Lista över alla bästa anpassade ROM för Nextbit Robin [Uppdaterad]](/f/5ea02dca95c9b888e7515b454bff2e1a.jpg?width=288&height=384)